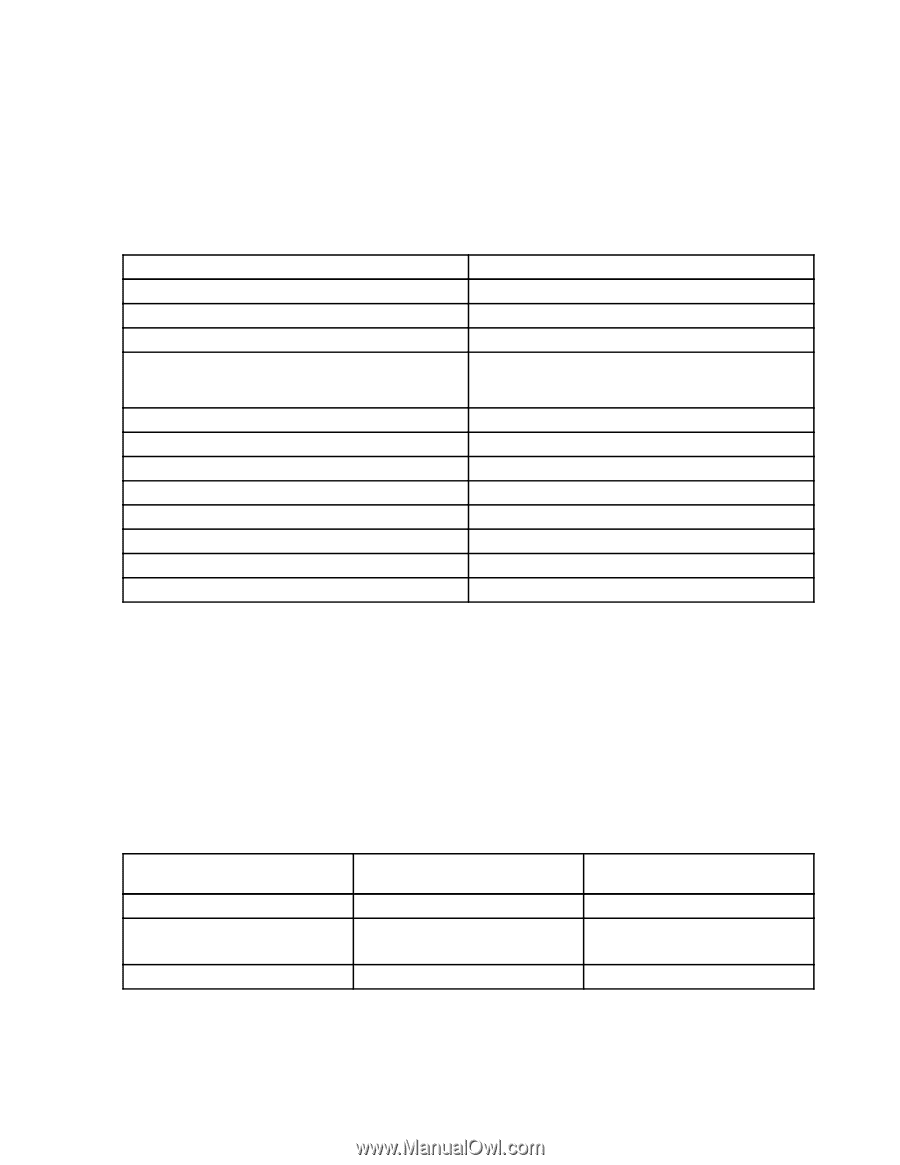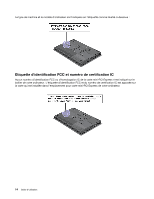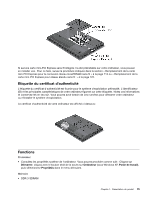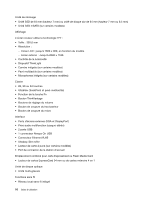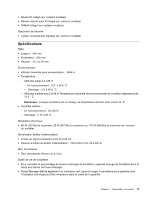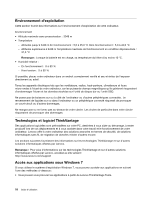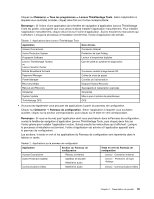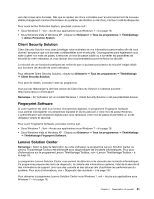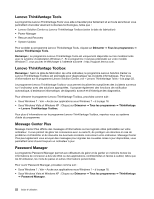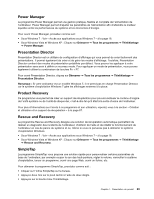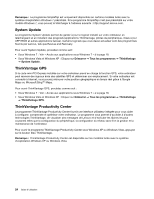Lenovo ThinkPad T420si (French) User Guide - Page 39
Démarrer, Tous les programmes, Lenovo ThinkVantage Tools, Remarque, Panneau de configuration
 |
View all Lenovo ThinkPad T420si manuals
Add to My Manuals
Save this manual to your list of manuals |
Page 39 highlights
Cliquez sur Démarrer ➙ Tous les programmes ➙ Lenovo ThinkVantage Tools. Selon l'application à laquelle vous souhaitez accéder, cliquez deux fois sur l'icône correspondante. Remarque : Si l'icône d'une application de la fenêtre de navigation d'application Lenovo ThinkVantage Tools est grisée, cela signifie que vous devez d'abord installer l'application manuellement. Pour installer l'application manuellement, cliquez deux fois sur l'icône d'application. Suivez ensuite les instructions qui s'affichent. Lorsque le processus d'installation est terminé, l'icône d'application est activée. Tableau 1. Applications dans Lenovo ThinkVantage Tools Application Nom d'icône Access Connections Connexion Internet Active Protection System Protection de type Airbag Fingerprint Software Lecteur d'empreintes digitales Lenovo ThinkVantage Toolbox ou Lenovo Solution Center Etat de santé du système et diagnostics Mobile Broadband Activate Connexion mobile à large bande 3G Password Manager Coffre de mots de passe Power Manager Contrôle de l'alimentation Recovery Media Disques Factory Recovery Rescue and Recovery Sauvegarde et restauration avancées SimpleTap SimpleTap System Update Mise à jour et pilotes de périphérique ThinkVantage GPS GPS • Vous pouvez également vous procurer les applications à partir du panneau de configuration. Cliquez sur Démarrer ➙ Panneau de configuration. Selon l'application à laquelle vous souhaitez accéder, cliquez sur la section correspondante, puis cliquez sur le texte en vert correspondant. Remarque : Si vous ne trouvez pas l'application dont vous avez besoin dans le Panneau de configuration, ouvrez la fenêtre de navigation d'application Lenovo ThinkVantage Tools, puis cliquez deux fois sur l'icône grisée pour installer l'application voulue. Suivez ensuite les instructions qui s'affichent. Lorsque le processus d'installation est terminé, l'icône d'application est activée et l'application apparaît dans le panneau de configuration. Les sections, le texte en vert et les applications du Panneau de configuration sont répertoriés dans le tableau ci-après. Tableau 2. Applications sur le panneau de configuration Application Section du Panneau de configuration Access Connections Réseau et Internet Active Protection System Système et sécurité Matériel et audio Communications Utility Matériel et audio Texte en vert du Panneau de configuration Lenovo - Connexion Internet Lenovo - Protection de type «Airbag» Lenovo - Communications Utility Chapitre 1. Présentation du produit 19