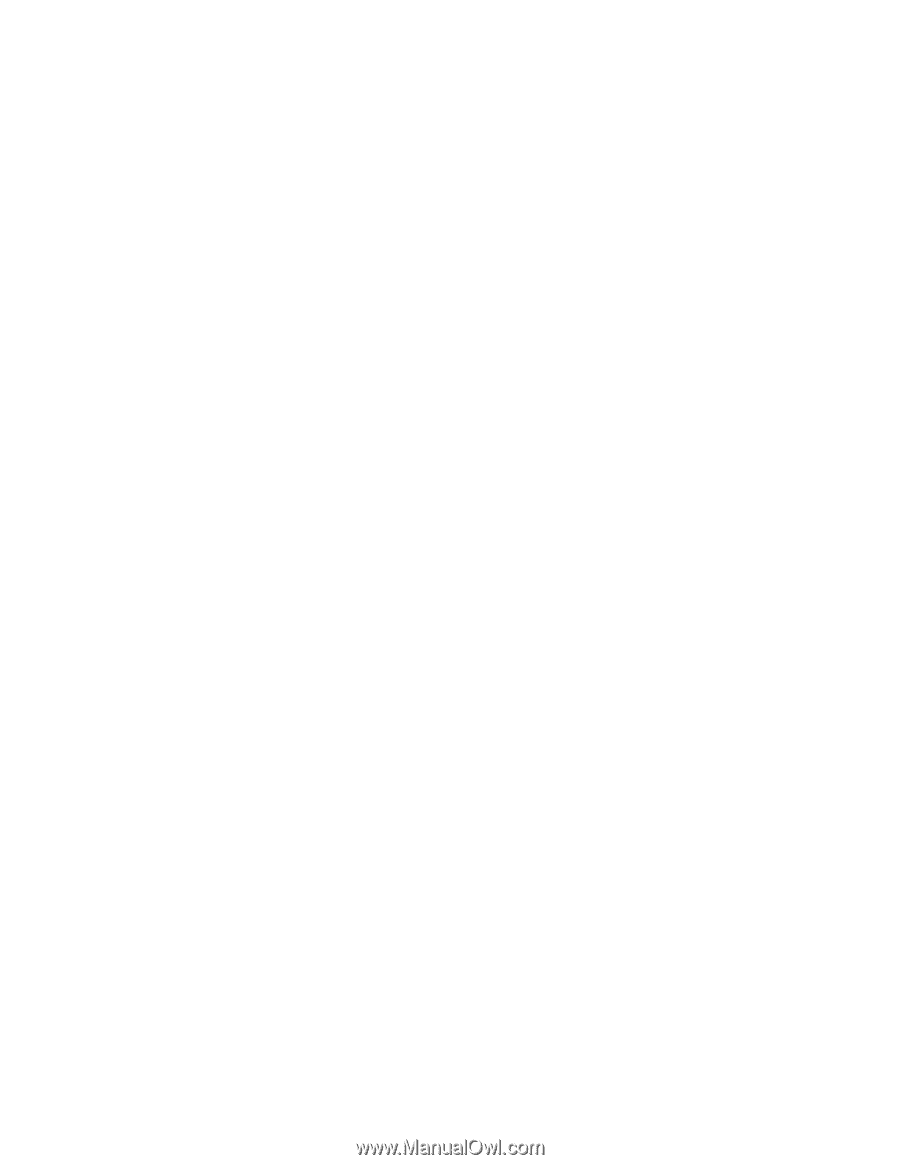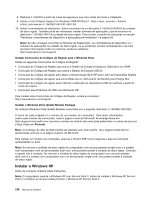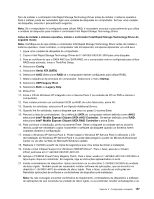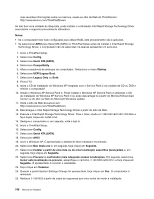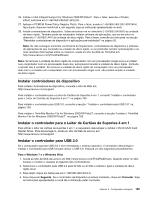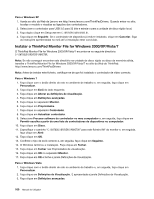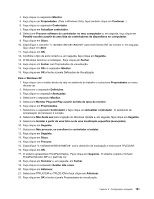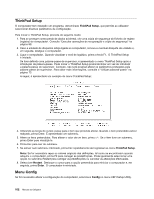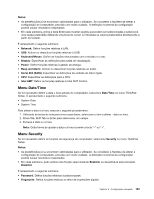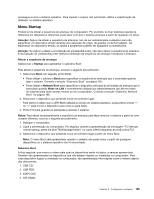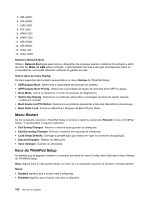Lenovo ThinkPad T420si (Brazilan Portuguese) User Guide - Page 179
Para o Windows XP, C:\SWTOOLS\DRIVERS\MONITOR
 |
View all Lenovo ThinkPad T420si manuals
Add to My Manuals
Save this manual to your list of manuals |
Page 179 highlights
4. Faça clique no separador Monitor. 5. Faça clique em Propriedades. (Para o Windows Vista, faça também clique em Continuar. ) 6. Faça clique no separador Controlador. 7. Faça clique em Actualizar controlador. 8. Seleccione Procurar software do controlador no meu computador e, em seguida, faça clique em Permitir escolha a partir de uma lista de controladores de dispositivos no computador. 9. Faça clique em Disco. 10. Especifique o caminho "C:\SWTOOLS\DRIVERS\MONITOR" para este ficheiro INF do monitor e, em seguida, faça clique em Abrir. 11. Faça clique em OK. 12. Confirme o tipo de ecrã correcto e, em seguida, faça clique em Seguinte. 13. O Windows terminou a instalação. Faça clique em Fechar. 14. Faça clique em Fechar nas Propriedades de visualização. 15. Faça clique em OK no separador Monitor. 16. Faça clique em OK e feche a janela Definições de Visualização. Para o Windows XP 1. Faça clique com o botão direito do rato no ambiente de trabalho e seleccione Propriedades no menu de pop-up. 2. Seleccione o separador Definições. 3. Faça clique no separador Avançadas. 4. Seleccione o separador Monitor. 5. Seleccione Monitor Plug and Play a partir da lista de tipos de monitor. 6. Faça clique em Propriedades. 7. Seleccione o separador Controlador e faça clique em Actualizar controlador. O assistente de actualização de hardware é iniciado. 8. Seleccione Não desta vez para a ligação do Windows Update e, em seguida, faça clique em Seguinte. 9. Seleccione Instalar a partir de uma lista ou de uma localização específica (avançadas). 10. Faça clique em Seguinte. 11. Seleccione Não procurar, eu escolherei o controlador a instalar. 12. Faça clique em Seguinte. 13. Faça clique em Disco. 14. Faça clique em Procurar. 15. Especifique "C:\SWTOOLS\DRIVERS\MONITOR" como directório de localização e seleccione TPLCD.INF. 16. Faça clique em OK. 17. O sistema apresentará ThinkPad Display. Faça clique em Seguinte. O sistema copiará o ficheiro ThinkPad Monitor INF e o perfil de cor. 18. Faça clique em Terminar e, em seguida, em Fechar. 19. Faça clique no separador Gestão dde cores. 20. Faça clique em Adicionar. 21. Seleccione TPFLX.ICM ou TPLCD.ICM e faça clique em Adicionar. 22. Faça clique em OK e feche a janela Propriedades de visualização. Capítulo 8. Configuração avançada 161