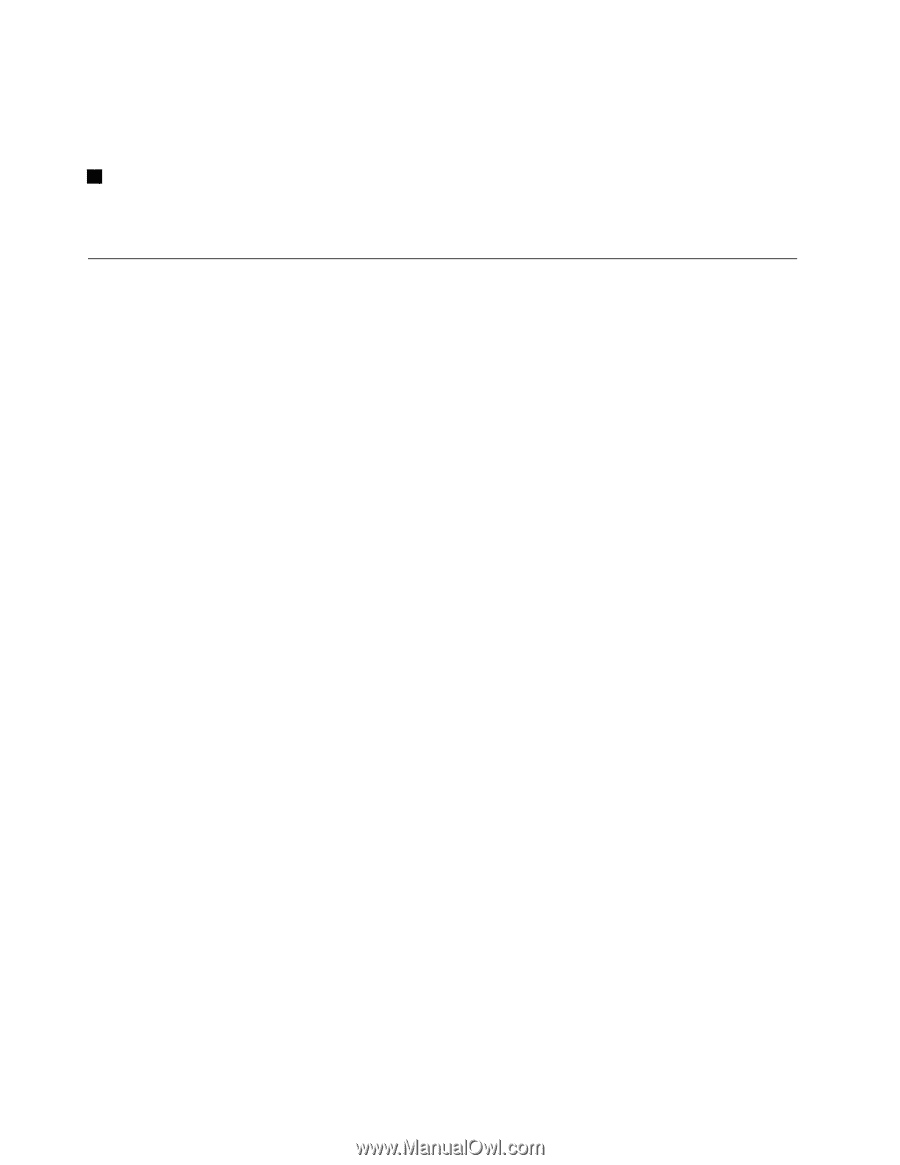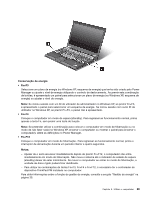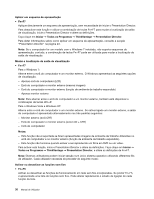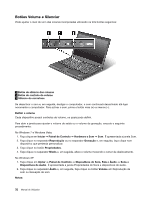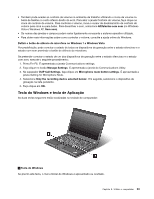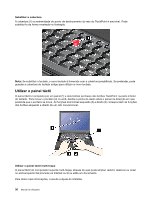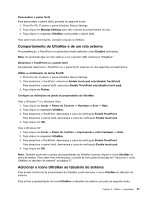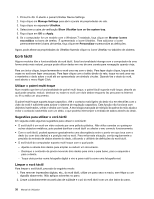Lenovo ThinkPad T420si (Brazilan Portuguese) User Guide - Page 52
Utilizar o dispositivo indicador UltraNav, Painel de Controlo
 |
View all Lenovo ThinkPad T420si manuals
Add to My Manuals
Save this manual to your list of manuals |
Page 52 highlights
Se premir esta tecla e outra em simultâneo, é apresentada a janela Propriedades do Sistema ou a janela Computador (no Windows XP, O meu computador). Para obter mais informações, consulte a Ajuda do sistema operativo Windows. 2 Tecla de Aplicação Para apresentar um menu de atalho para um objecto, seleccione o objecto no ambiente de trabalho ou numa aplicação e prima esta tecla. Utilizar o dispositivo indicador UltraNav O computador poderá incluir o dispositivo indicador UltraNav. O UltraNav é composto pelo TrackPoint e pelo painel táctil, cada um dos quais é também um dispositivo indicador com funções básicas e avançadas. Pode configurar ambos os dispositivos escolhendo as definições pretendidas do seguinte modo: • Configure o TrackPoint e o touch pad como dispositivos indicadores. Esta definição permite utilizar todas as funções básicas e avançadas do TrackPoint e do painel táctil. • Configure o TrackPoint como dispositivo indicador principal e o touch pad para funções estendidas apenas. Esta definição permite utilizar todas as funções básicas e avançadas com o TrackPoint, limitando a utilização do painel táctil às funções de deslocamento, zonas de toque e ponteiro lento. • Configure o touch pad como dispositivo indicador principal e o TrackPoint para funções estendidas apenas. Esta definição permite utilizar todas as funções básicas e avançadas com o painel táctil, limitando a utilização do TrackPoint às funções de deslocamento e ampliação. • Configure o TrackPoint como dispositivo indicador principal e desative o touch pad. • Configurar o touch pad como dispositivo indicador principal e desativar o TrackPoint. Alterar as definições de UltraNav Pode alterar as definições do UltraNav no separador UltraNav da janela de propriedades do rato. Para abrir a janela, utilize um dos seguintes métodos: • Prima Fn+F8 e será apresentada a janela UltraNav Device Settings. Nesta janela, faça clique em Gerir definições. É apresentada a janela de propriedades do rato. Faça clique no separador UltraNav. • Utilize o menu Iniciar do computador do seguinte modo: - Para o Windows 7 e Windows Vista: Faça clique em Iniciar ➙ Painel de Controlo ➙ Hardware e Som ➙ Rato ➙ UltraNav. - Para o Windows XP: Faça clique em Iniciar ➙ Painel de controlo ➙ Impressoras e outro hardware ➙ Rato ➙ UltraNav. Também pode alterar as definições do UltraNav fazendo clique no ícone UltraNav no tabuleiro de sistema. Para visualizar o ícone UltraNav no tabuleiro de sistema, consulte a secção "Adicionar o ícone UltraNav ao tabuleiro de sistema" na página 37. Utilizar o dispositivo indicador TrackPoint O dispositivo indicador TrackPoint é composto por um ponto de deslocamento do rato (1) no teclado e três botões na parte inferior do teclado. Para mover o ponteiro (5) no ecrã, aplique pressão na cobertura antiderrapante do ponto de deslocamento do rato em qualquer direcção paralela ao teclado; o ponto de deslocamento do rato não se move. A velocidade a que o ponteiro se move depende da pressão aplicada no ponto de deslocamento do rato. As funções dos botões esquerdo (4) e direito (2) correspondem às funções dos botões esquerdo e direito de um rato convencional. O botão TrackPoint central (3), denominado 34 Manual de Utilizador