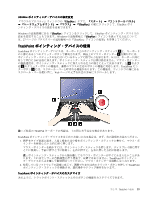Lenovo ThinkPad T430s (Japanese) User Guide - Page 43
UltraNav, マウスの使用, タスクバーの, 域への, アイコンの
 |
View all Lenovo ThinkPad T430s manuals
Add to My Manuals
Save this manual to your list of manuals |
Page 43 highlights
ThinkPad 1 UltraNav 2 UltraNav USB TrackPoint 1 UltraNav 2. TrackPoint TrackPoint 3. 『OK UltraNav Windows UltraNav UltraNav Windows UltraNav 1 2 UltraNav 3. 『UltraNav 4. 『OK 第 2 章 . ThinkPad 27
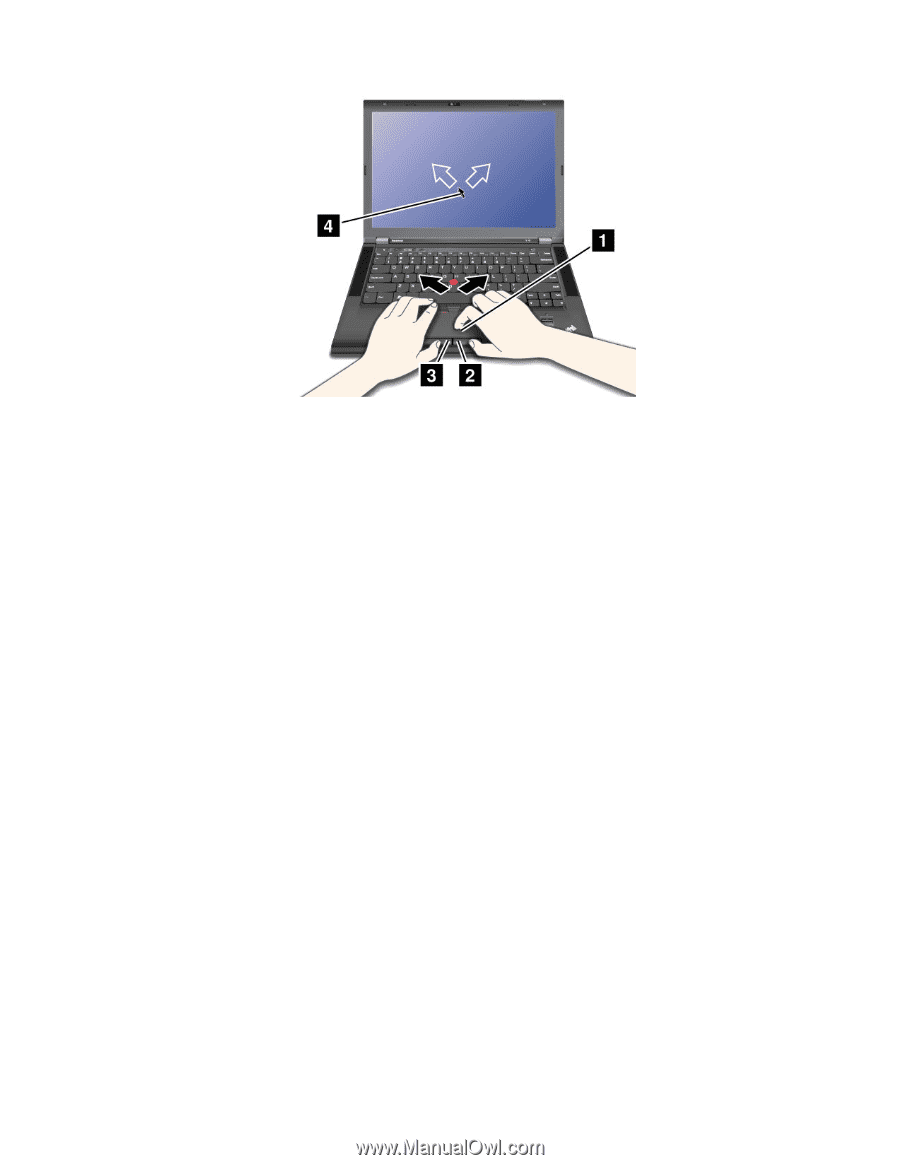
注:ご使用の ThinkPad キーボードの外観は、上の図と若干異なる場合があります。
タッチパッドのカスタマイズ
タッチパッドをカスタマイズするには、次のようにします。
1. 『スタート』
➙
『コントロール パネル』
➙
『ハードウェアとサウンド』
➙
『マウス』
➙
『UltraNav
UltraNav
UltraNav』の順にクリックします。
2. タッチパッドの下の設定を変更します。
UltraNav
UltraNav
UltraNav ポインティング・デバイスの無効化と外
部
マウスの使用
USB コネクターに外部マウスを接続すると、TrackPoint ポインティング・デバイスおよびタッチパッドを
同時に使うことができます。
トラックポイントまたはタッチパッドを使用不可にする
次の手順で、トラックポイントまたはタッチパッドを使用不可にできます。
1. スタート
➙
コントロール パネル
➙
ハードウェアとサウンド
➙
マウス
➙
UltraNav
UltraNav
UltraNavの順にクリッ
クします。
2. TrackPoint ポインティング・デバイスを使用不可にするには、『TrackPoint
TrackPoint
TrackPoint を使用する』のチェッ
ク・ボックスのチェックを外します。
タッチパッドを使用不可にするには、『タッチパッドを使用する』のチェック・ボックスのチェッ
クを外します。
3. 『OK
OK
OK』をクリックします。
タスクバーの
通
知
領
域への
『
UltraNav
UltraNav
UltraNav
』
アイコンの
追
加
Windows の通知領域で『UltraNav
UltraNav
UltraNav』アイコンの表示を有効にすると、UltraNav の設定が簡単になります。
Windows の通知領域で『UltraNav
UltraNav
UltraNav』アイコンの表示を有効にするには、次のようにします。
1. 『スタート』
➙
『コントロール パネル』
➙
『ハードウェアとサウンド』
➙
『マウス』をク
リックして、
2. 『マウスのプロパティ』ウィンドウで『UltraNav
UltraNav
UltraNav』タブをクリックします。
3. 『UltraNav
UltraNav
UltraNav アイコンをシステム・トレイに追加する』チェック・ボックスを選択します。
4. 『OK
OK
OK』をクリックします。
第
2
章
. ThinkPad
の活用
27