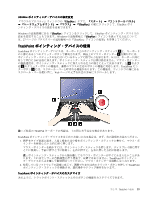Lenovo ThinkPad T430s (Japanese) User Guide - Page 46
Fn + F5 を押すか、またはワイヤレス LAN ON/OFF スイッチを使用します。
 |
View all Lenovo ThinkPad T430s manuals
Add to My Manuals
Save this manual to your list of manuals |
Page 46 highlights
1 Power Manager 2 ThinkPad ThinkPad Fn + F4 Fn ThinkPad 30 30 1. Power Manager 2 30 3 30 30 Power Manager Power Manager ThinkPad ThinkPad ThinkPad Power Manager ThinkPad Power Manager Bluetooth LAN Fn + F5 LAN ON/OFF ThinkPad ThinkPad 1 2 3 4 5 30

省
電
力モードについて
•
ディスプレイの電源オフ (スクリーン・ブランク)。
液晶ディスプレイは、バッテリー電力をかなり必要とします。ディスプレイの電源をオフにする
には、次のようにします。
1. タスクバーの Power Manager のバッテリー・ゲージを右クリックします。
2. 『ディスプレイの電源をオフにする』を選択します。
•
スリープ状態
ThinkPad をスリープ状態にすると、作業内容がメモリーに保存され、その後ソリッド・ステート・
ドライブまたはハードディスク・ドライブおよび液晶ディスプレイがオフになります。ThinkPad が
ウェイクアップすると、数秒以内に作業内容が復元されます。
コンピューターをスリープ状態にするには、Fn + F4 キーを押します。スリープ状態から復帰する
には、Fn キーを押します。
ThinkPad には、『30 日間スタンバイ』機能をサポートするモデルがあります。この機能を有効にする
と、スリープ状態のときのコンピューターの消費電力量が少なくなり、電源ボタンを押すとほんの数秒
で通常の動作に復帰します。『30 日間スタンバイ』機能を使用可能にするには、次のようにします。
1. Power Manager プログラムを開始し、詳細設定ビューに切り替えます。
2. 『共通省電力設定』タブをクリックし、『30
30
30 日間スタンバイを有効にする』を選択します。
3. 『適用』をクリックします。『30 日間スタンバイ』機能は、次にコンピューターを起動したとき
に有効になります。
『30 日間スタンバイ』機能について詳しくは、Power Manager プログラムのヘルプ情報システムを
参照してください。
Power Manager プログラムで設定を変更することにより、このキーを使用して ThinkPad を休止状
態にすることもできます。
•
休止状態。
このモードを使用すると、実行しているアプリケーションを終了したりファイルを保存したりせずに、
ThinkPad の電源を完全にオフにできます。休止状態に入ると、開いているアプリケーション、フォ
ルダー、およびファイルはすべてハードディスク・ドライブに保存され、その後 ThinkPad の電源
がオフになります。
Power Manager プログラムを使用して、ThinkPad が休止状態に入る方法を構成します。詳しくは、Power
Manager プログラムのヘルプ情報システムを参照してください。
•
ワイヤレスのオフ
Bluetooth またはワイヤレス LAN などのワイヤレス機能を使用していないときは、これらの機能をオフ
にしておいてください。これにより、消費電力が抑えられます。ワイヤレス機能をオフにするには、
Fn + F5 を押すか、またはワイヤレス LAN ON/OFF スイッチを使用します。
ウェイクアップ機能を使用可能にする
ウェイクアップ機能が使用可能になっていない場合 (出荷時設定)、休止状態における電源状態は、
ThinkPad の電源オフと同じ状態です。ウェイクアップ機能を使用可能にすると、ThinkPad はウェイクアッ
プ機能のために少量の電力を消費します。この機能を有効にするには、次のようにします。
1. 『スタート』
➙
コントロール パネル
➙
『システムとセキュリティ』
➙
管理ツールの順にク
リックします。
2. 『タスク スケジューラ』をダブルクリックします。管理者パスワードまたは確認のプロンプトが表示
されたら、パスワードまたは確認の入力をします。
3. ウェイクアップ機能を使用可能にしたいタスク・フォルダーを、左側から選択します。スケジュール
されたタスクが表示されます。
4. スケジュールされたタスクをクリックして、次に『条件』タブをクリックします。
5. 『電源』下にある『タスクの実行時にスリープを解除する』にチェックを入れます。
30
ユーザー・ガイド