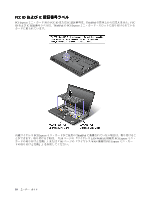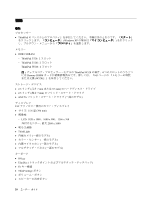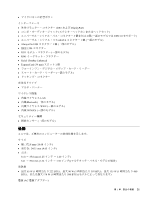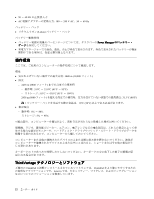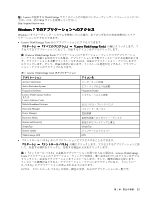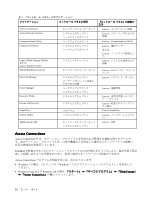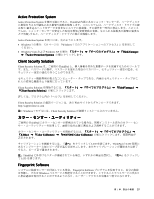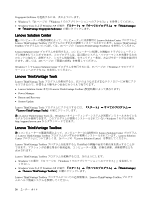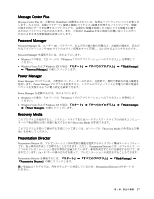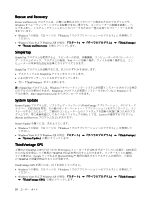Lenovo ThinkPad T520 (Japanese) User Guide - Page 41
Windows, Windows 7 でのアプリケーションへのアクセス
 |
View all Lenovo ThinkPad T520 manuals
Add to My Manuals
Save this manual to your list of manuals |
Page 41 highlights
注:Lenovo ThinkVantage Web http://support.lenovo.com Windows 7 Windows 7 • Lenovo ThinkVantage Tools Lenovo ThinkVantage Tools 注:Lenovo ThinkVantage Tools 表 1. Lenovo ThinkVantage Tools Access Connections Active Protection System Fingerprint Software Lenovo ThinkVantage Toolbox または Lenovo Solution Center Mobile Broadband Activate Password Manager Power Manager Recovery Media Rescue and Recovery SimpleTap System Update ThinkVantage GPS Fingerprint Reader 3G SimpleTap GPS Lenovo ThinkVantage Tools 第 1 23
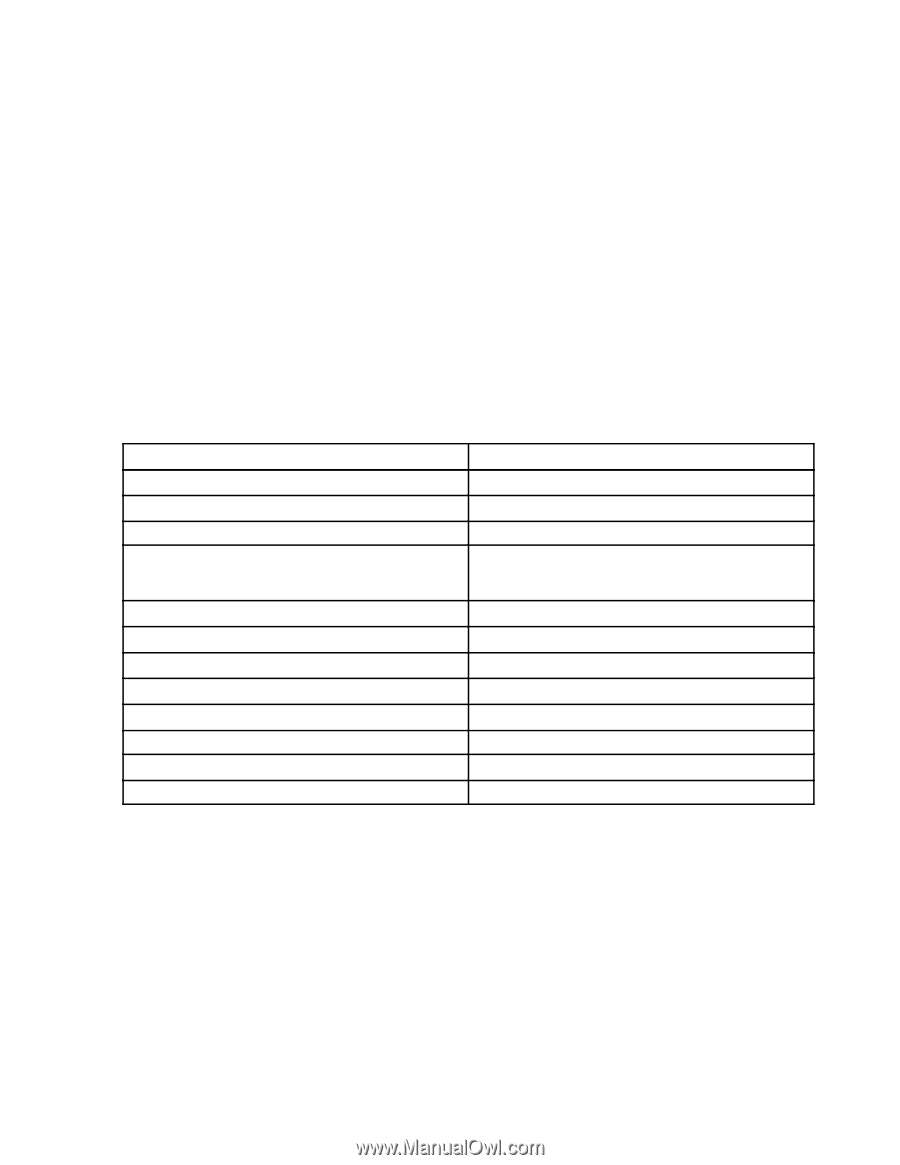
注:
Lenovo が提供する ThinkVantage テクノロジーとその他のコンピューティング・ソリューションについ
て詳しくは、次の Web サイトを参照してください。
Windows
Windows
Windows
Windows 7 でのアプリケーションへのアクセス
Windows 7 オペレーティング・システムを使用している場合、以下のいずれかの方法を使用してアプ
リケーションにアクセスできます。
•
Lenovo ThinkVantage Tools からアプリケーションにアクセスできます。
『スタート』
➙
『すべてのプログラム』
➙
『Lenovo
Lenovo
Lenovo
Lenovo ThinkVantage
ThinkVantage
ThinkVantage
ThinkVantage Tools
Tools
Tools
Tools』
の順にクリックします。ア
クセスするアプリケーションに応じて、対応するアイコンをダブルクリックします。
注:
Lenovo ThinkVantage Tools アプリケーションのナビゲーション・ウィンドウでアプリケーショ
ン・アイコンが薄く表示されている場合、アプリケーションを手動でインストールする必要がありま
す。アプリケーションを手動でインストールするには、対象のアプリケーション・アイコンをダブ
ルクリックします。そして、画面の指示に従います。インストール処理が完了すると、アプリケー
ション・アイコンがアクティブになります。
表
1. Lenovo ThinkVantage Tools のアプリケーション
アプリケーション
アイコン名
Access Connections
インターネット接続
Active Protection System
エア・バッグのような保護
Fingerprint Software
Fingerprint Reader
Lenovo ThinkVantage Toolbox
または
Lenovo Solution Center
システム・ヘルスと診断
Mobile Broadband Activate
3G モバイル・ブロードバンド
Password Manager
パスワード・ボールト
Power Manager
電源制御
Recovery Media
出荷時状態へのリカバリー・ディスク
Rescue and Recovery
拡張されたバックアップと復元
SimpleTap
SimpleTap
System Update
アップデートとドライバー
ThinkVantage GPS
GPS
•
『コントロール パネル』からアプリケーションにアクセスすることもできます。
『スタート』
➙
『コントロール パネル』
の順にクリックします。アクセスするアプリケーションに応
じて、対応する項目をクリックし、対応する緑色の文字をクリックします。
注:
『コントロール パネル』に必要なアプリケーションが見つからない場合は、Lenovo ThinkVantage
Tools アプリケーションのナビゲーション・ウィンドウを開き、薄く表示されているアイコンをダブル
クリックして、必要なアプリケーションをインストールします。そして、画面の指示に従います。
インストール処理が完了すると、アプリケーション・アイコンがアクティブになり、『コントロー
ル パネル』にアプリケーションが表示されるようになります。
以下は、『コントロール パネル』の項目、緑色の文字、およびアプリケーションの一覧です。
第
1
章
.
製品の概要
23