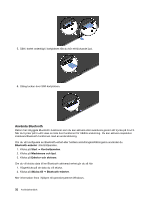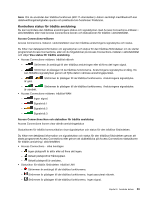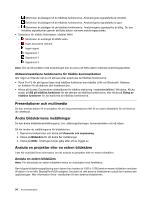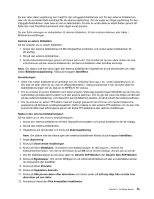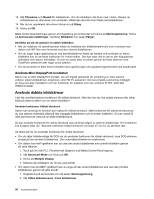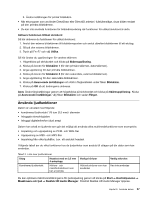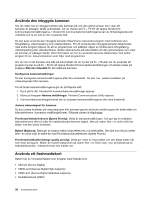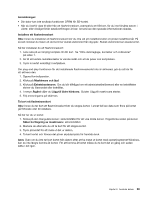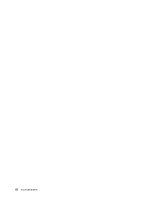Lenovo ThinkPad X1 Carbon (Swedish) User Guide - Page 51
Använda ljudfunktioner, Fönstret Realtek HD Audio Manager öppnas.
 |
View all Lenovo ThinkPad X1 Carbon manuals
Add to My Manuals
Save this manual to your list of manuals |
Page 51 highlights
3. Ändra inställningen för primär bildskärm. • När ett program som använder DirectDraw eller Direct3D arbetar i fullskärmsläge, visas bilden endast på den primära bildskärmen. • Du kan inte använda funktionen för bildskärmsväxling när funktionen för utökat skrivbord är aktiv. Aktivera funktionen Utökat skrivbord Så här aktiverar du funktionen för utökat skrivbord: 1. Anslut den externa bildskärmen till bildskärmsporten och anslut därefter bildskärmen till ett eluttag. 2. Slå på den externa bildskärmen. 3. Tryck på Fn+F7 och välj Utöka. Så här ändrar du upplösningen för vardera skärmen: 1. Högerklicka på skrivbordet och klicka på Skärmupplösning. 2. Klicka på ikonen för bildskärm 1 (för den primära skärmen, datorskärmen). 3. Ange upplösning för den primära bildskärmen. 4. Klicka på ikonen för bildskärm 2 (för den sekundära, externa bildskärmen). 5. Ange upplösning för den sekundära bildskärmen. 6. Klicka på Avancerade inställningar och ställ in färgkvaliteten under fliken Bildskärm. 7. Klicka på OK så att ändringarna aktiveras. Anm: Ändra färginställningar genom att högerklicka på skrivbordet och klicka på Skärmupplösning. Klicka på Avancerade inställningar, välj fliken Bildskärm och sedan Färger. Använda ljudfunktioner Datorn är utrustad med följande: • kombinerad ljudkontakt 1/8 tum (3,5 mm) i diameter • Inbyggda stereohögtalare • Inbyggd digitalmikrofon (dual array) Datorn har också en ljudkrets som gör det möjligt att använda olika multimediefunktioner som exempelvis: • Inspelning och uppspelning av PCM- och WAV-filer • Uppspelning av MIDI- och MP3-filer • Inspelning från olika ljudkällor, t.ex. ett anslutet headset I följande tabell ser du vilka funktioner hos de ljudenheter som ansluts till uttagen på din dator som kan användas. Tabell 3. Lista över ljudfunktioner Uttag Headset med en 3,5 mm 4-polsplugg Kombinerad ljudkontakt Hörlurs- och mikrofonfunktioner som kan användas Vanliga hörlurar Hörlursfunktioner som kan användas Vanlig mikrofon Kan inte användas Du kan optimera mikrofoninställningarna för ljudinspelning genom att klicka på Start ➙ Kontrollpanelen ➙ Maskinvara och ljud ➙ Realtek HD Audio Manager. Fönstret Realtek HD Audio Manager öppnas. Kapitel 2. Använda datorn 37