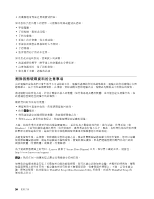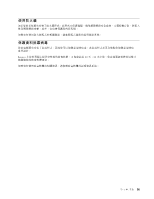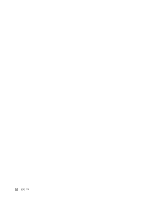Lenovo ThinkPad X1 Carbon (Chinese Traditional) User Guide - Page 67
使用 Rescue and Recovery 工作區
 |
View all Lenovo ThinkPad X1 Carbon manuals
Add to My Manuals
Save this manual to your list of manuals |
Page 67 highlights
1. 在 Windows Lenovo ThinkVantage Tools Rescue and Recovery 程式。 2. 在 Rescue and Recovery Rescue and Recovery 箭頭。 3 4 如需從 Rescue and Recovery 55 Rescue and Recovery 使用 Rescue and Recovery 工作區 Rescue and Recovery Windows Windows Rescue and Recovery Rescue and Recovery USB USB Rescue and Recovery • 從 Rescue and Recovery Rescue and Recovery Windows Rescue and Recovery Rescue and Recovery C Rescue and Recovery Windows Windows Rescue and Recovery C Windows Rescue and Recovery Rescue and Recovery 1 2 F11 F11 鍵。 3 Rescue and Recovery Rescue and Recovery Rescue and Recovery 57 4 Rescue and Recovery 如需 Rescue and Recovery 附註: 1 56 第 5 55

1. 在 Windows 桌面,按一下
開始
➙
所有程式
➙
Lenovo
Lenovo
Lenovo
Lenovo ThinkVantage
ThinkVantage
ThinkVantage
ThinkVantage Tools
Tools
Tools
Tools
➙
加強備份及還原
。這時
會開啟 Rescue and Recovery 程式。
2. 在 Rescue and Recovery 主視窗中,按一下
啟動進階 Rescue
Rescue
Rescue
Rescue and
and
and
and Recovery
Recovery
Recovery
Recovery
箭頭。
3. 按一下
從備份還原您的系統
圖示。
4. 遵循畫面上的指示完成回復作業。
如需從 Rescue and Recovery 工作區執行回復作業的相關資訊,請參閱第 55 頁
『
使用 Rescue and Recovery
工作區
』
。
使用 Rescue and Recovery 工作區
Rescue and Recovery 工作區位在固態硬碟上一個受保護的隱藏區,此隱藏區獨立運作,不受 Windows 作業系
統的影響。因此,即使您無法啟動 Windows 作業系統,您仍然可以執行回復作業。您可以從 Rescue and
Recovery 工作區執行下列回復作業:
•
從固態硬碟或備份中救援檔案
Rescue and Recovery 工作區可讓您尋找固態硬碟上的檔案,然後將這些檔案傳送到網路磁碟機或其他
可燒錄的媒體,如 USB 裝置或光碟。即使您並未備份檔案,或是自前次備份作業後曾經變更檔案,
仍然可以使用這個解決方案。您也可以從位於本端固態硬碟、USB 裝置或網路磁碟機上的 Rescue and
Recovery 備份中,救援個別的檔案。
•
從 Rescue
Rescue
Rescue
Rescue and
and
and
and Recovery
Recovery
Recovery
Recovery 備份還原您的固態硬碟
如果您已使用 Rescue and Recovery 程式備份固態硬碟,即使無法啟動 Windows 作業系統,您也可以
從 Rescue and Recovery 備份來還原固態硬碟。
•
將您的固態硬碟還原成原廠預設值
Rescue and Recovery 工作區可讓您將固態硬碟的所有內容還原至原廠預設值。如果固態硬碟有多個
分割區,您可以選擇將原廠預設值還原至 C: 分割區,而保持其他分割區的完整。由於 Rescue and
Recovery 工作區獨立於 Windows 作業系統之外執行,因此,您即使無法啟動 Windows 作業系統,也可
以還原原廠預設值。
注意:
如果您從 Rescue and Recovery 備份中還原固態硬碟,或將固態硬碟還原成原廠預設值,在回復程
序期間,將會刪除主要固態硬碟分割區(通常是 C: 磁碟機)的所有檔案。可能的話,請備份重要的檔
案。如果您無法啟動 Windows 作業系統,可使用 Rescue and Recovery 工作區的救援檔案功能,將檔案從
固態硬碟複製到其他媒體。
如果要啟動 Rescue and Recovery 工作區,請執行下列步驟:
1. 確定電腦已關機。
2. 開啟電腦電源時,反覆按下及放開 F11 鍵。當您聽到嗶聲或看見標誌畫面時,請放開 F11 鍵。
3. 如果您有設定 Rescue and Recovery 密碼,請在提示時輸入您的密碼。一段時間之後,就會開啟 Rescue
and Recovery 工作區。
附註:
如果無法開啟 Rescue and Recovery 工作區,請參閱第 57 頁
『
解決回復問題
』
。
4. 請執行下列其中一項:
• 如果要從固態硬碟或備份中救援檔案,請按一下
救援檔案
,並依照畫面上的指示進行。
• 如果要從 Rescue and Recovery 備份還原固態硬碟,或將固態硬碟還原成原廠預設值,請按一下
還原您的系統
,並依照畫面上的指示進行。
如需 Rescue and Recovery 工作區功能的相關資訊,請按一下
說明
。
附註:
1. 將固態硬碟還原成原廠預設值之後,您可能需要重新安裝某些裝置的裝置驅動程式。請參閱第 56 頁
『
重新安裝預先安裝的應用程式和裝置驅動程式
』
。
第 5 章. 回復概觀
55
55
55
55