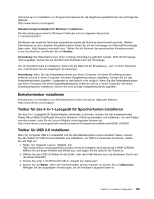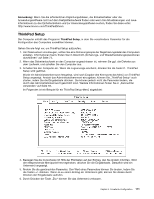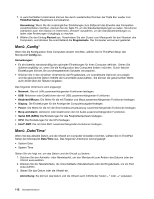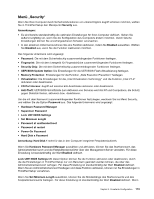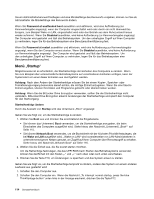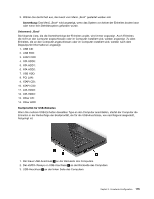Lenovo ThinkPad X1 (German) User Guide - Page 129
ThinkPad Setup, Schalten Sie den Computer ein. Wenn die Logoanzeige erscheint
 |
View all Lenovo ThinkPad X1 manuals
Add to My Manuals
Save this manual to your list of manuals |
Page 129 highlights
Anmerkung: Wenn Sie die erforderlichen Ergänzungsdateien, die Einheitentreiber oder die Anwendungssoftware nicht auf dem Festplattenlaufwerk finden oder wenn Sie Aktualisierungen und neue Informationen zu den Einheitentreibern und zur Anwendungssoftware suchen, finden Sie diese unter: http://www.lenovo.com/ThinkPadDrivers ThinkPad Setup Der Computer enthält das Programm ThinkPad Setup, in dem Sie verschiedene Parameter für die Konfiguration des Computers auswählen können. Gehen Sie wie folgt vor, um ThinkPad Setup aufzurufen: 1. Um Datenverlust vorzubeugen, sollten Sie eine Sicherungskopie der Registrierungsdatei des Computers erstellen. Informationen hierzu finden Sie im Abschnitt „Sicherungs- und Wiederherstellungsoperationen durchführen" auf Seite 74. 2. Wenn das Diskettenlaufwerk an den Computer angeschlossen ist, nehmen Sie ggf. die Diskette aus dem Laufwerk, und schalten Sie den Computer aus. 3. Schalten Sie den Computer ein. Wenn die Logoanzeige erscheint, drücken Sie die Taste F1. ThinkPad Setup wird geöffnet. Wurde ein Administratorkennwort festgelegt, wird nach Eingabe des Kennworts das Menü von ThinkPad Setup angezeigt. Anstatt das Administratorkennwort einzugeben, können Sie „ThinkPad Setup" auch starten, indem Sie die Eingabetaste drücken. Sie können jedoch nicht die Parameter ändern, die durch das Administratorkennwort geschützt sind. Weitere Informationen finden Sie in „Kennwörter verwenden" auf Seite 59. Im Folgenden ist ein Beispiel für ein ThinkPad Setup-Menü abgebildet: 4. Bewegen Sie die Cursortaste mit Hilfe der Pfeiltasten auf den Eintrag, den Sie ändern möchten. Wird der entsprechende Menüpunkt hervorgehoben, drücken Sie die Eingabetaste. Daraufhin wird ein Untermenü angezeigt. 5. Ändern Sie die gewünschten Parameter. Den Wert eines Parameters können Sie ändern, indem Sie die Tasten +/- drücken. Wenn es zu einem Eintrag ein Untermenü gibt, können Sie dieses durch Drücken der Eingabetaste aufrufen. 6. Durch Drücken der Taste „Esc" können Sie das Untermenü verlassen. Kapitel 8. Erweiterte Konfiguration 111