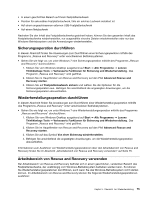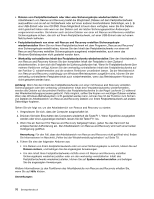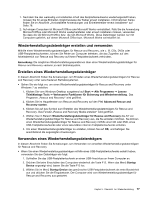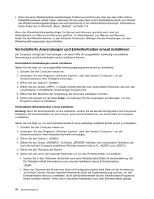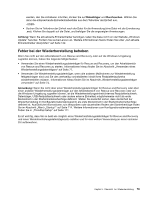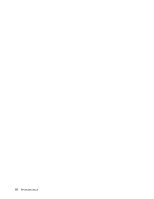Lenovo ThinkPad X1 (German) User Guide - Page 96
Vorinstallierte Anwendungen und Einheitentreiber erneut installieren
 |
View all Lenovo ThinkPad X1 manuals
Add to My Manuals
Save this manual to your list of manuals |
Page 96 highlights
• Wenn Sie einen Wiederherstellungsdatenträger für Rescue and Recovery über das sekundäre interne Festplattenlaufwerk erstellt haben, definieren Sie das sekundäre interne Festplattenlaufwerk zum Starten des Wiederherstellungsdatenträgers als erste Booteinheit in der Starteinheitenreihenfolge. Informationen hierzu finden Sie im Abschnitt „Menü „Startup"" auf Seite 114. Wenn der Wiederherstellungsdatenträger für Rescue and Recovery gestartet wird, wird der Arbeitsbereich von Rescue and Recovery geöffnet. Im Arbeitsbereich von Rescue and Recovery finden Sie die Hilfeinformationen zu den einzelnen Funktionen. Befolgen Sie die Anweisungen, um den Wiederherstellungsprozess abzuschließen. Vorinstallierte Anwendungen und Einheitentreiber erneut installieren Der Computer verfügt über Vorrichtungen, mit deren Hilfe Sie ausgewählte, werkseitig vorinstallierte Anwendungen und Einheitentreiber erneut installieren können. Vorinstallierte Anwendungen erneut installieren Gehen Sie wie folgt vor, um ausgewählte Anwendungsprogramme erneut zu installieren: 1. Schalten Sie den Computer wieder ein. 2. Verwenden Sie das Programm „Windows Explorer" oder das Symbol „Computer", um die Verzeichnisstruktur Ihrer Festplatte anzuzeigen. 3. Öffnen Sie den Ordner C:\SWTOOLS. 4. Öffnen Sie den Ordner „APPS". In diesem Ordner befinden sich verschiedene Teilordner, die nach den verschiedenen vorinstallierten Anwendungen benannt sind. 5. Öffnen Sie den Teilordner der Anwendung, die Sie erneut installieren möchten. 6. Klicken Sie doppelt auf die Datei Setup, und befolgen Sie die angezeigten Anweisungen, um das Programm erneut zu installieren. Vorinstallierte Einheitentreiber erneut installieren Achtung: Wenn Sie Einheitentreiber erneut installieren, ändern Sie die aktuelle Konfiguration des Computers. Installieren Sie Einheitentreiber nur dann erneut, wenn dies erforderlich ist, um einen Fehler am Computer zu beheben. Gehen Sie wie folgt vor, um einen Einheitentreiber für eine werkseitig installierte Einheit erneut zu installieren: 1. Schalten Sie den Computer wieder ein. 2. Verwenden Sie das Programm „Windows Explorer" oder das Symbol „Computer", um die Verzeichnisstruktur Ihres Festplattenlaufwerks anzuzeigen. 3. Öffnen Sie den Ordner C:\SWTOOLS. 4. Öffnen Sie den Ordner „DRIVERS". Im Ordner „DRIVERS" befinden sich verschiedene Teilordner, die nach den auf dem Computer installierten Einheiten benannt sind (z. B. „AUDIO" und „VIDEO"). 5. Öffnen Sie den Teilordner der Einheit. 6. Gehen Sie nach einer der folgenden Methoden vor, um den Einheitentreiber zu installieren: • Suchen Sie in dem Teilordner der Einheit nach einer Textdatei (eine Datei mit der Erweiterung .txt). Die Textdatei enthält Informationen zum erneuten Installieren dieses Einheitentreibers. -ODER- • Wenn der Teilordner der Einheit eine Datei mit Konfigurationsdaten (eine Datei mit der Erweiterung .inf) enthält, können Sie den Hardware-Assistenten (über die Systemsteuerung) aufrufen, um den Einheitentreiber erneut zu installieren. Nicht alle Einheitentreiber können mithilfe dieses Programms erneut installiert werden. Wenn Sie im Hardware-Assistenten nach dem Einheitentreiber gefragt 78 Benutzerhandbuch