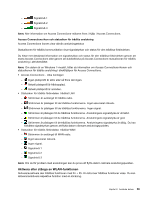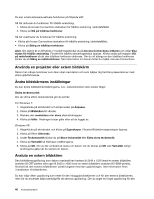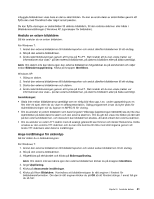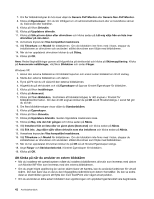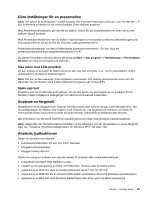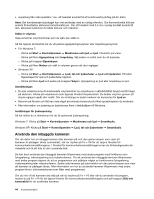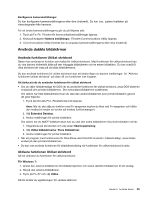Lenovo ThinkPad X121e (Swedish) User Guide - Page 60
Använda den inbyggda kameran
 |
View all Lenovo ThinkPad X121e manuals
Add to My Manuals
Save this manual to your list of manuals |
Page 60 highlights
• inspelning från olika ljudkällor, t.ex. ett headset anslutet till ett kombinerat ljuduttag på din dator. Anm: Det kombinerade ljuduttaget kan inte användas med en vanlig mikrofon. Om konventionella hörlurar ansluts till kontakten aktiveras hörlursfunktionen. Om ett headset med 3,5 mm 4-polig kontakt ansluts till den, aktiveras funktioner för både hörlurar och mikrofon. Ställa in volymen Varje enhet har volymkontroller som du själv kan ställa in. Så här öppnar du fönstret när du vill justera uppspelningsvolymen eller inspelningsvolymen: • För Windows 7: - Klicka på Start ➙ Kontrollpanelen ➙ Maskinvara och ljud ➙ Ljud. Fönstret Ljud visas. - Klicka på fliken Uppspelning eller Inspelning. Välj sedan en enhet som du vill anpassa. - Klicka på knappen Egenskaper. - Klicka på fliken Nivåer och ställ in volymen genom att dra i reglaget. • Windows XP: - Klicka på Start ➙ Kontrollpanelen ➙ Ljud, tal och ljudenheter ➙ Ljud och ljudenhet. Fönstret Egenskaper för ljud och ljudenheter öppnas. - Klicka på fliken Ljud och sedan på knappen Volym i Uppspelning av ljud eller Inspelning av ljud. Anmärkningar: • Du kan också komma åt skrivbordets volymkontroll via volymikonen i aktivitetsfältet längst ned till höger på skärmen. Klicka på volymikonen som öppnas fönstret Volymkontroll. Du ändrar volymen genom att skjuta reglaget uppåt eller nedåt. Om du vill stänga av ljudet markerar du kryssrutan för Ljud av. • Namnen på fönster och fält kan vara något annorlunda beroende på vilket operativsystem du använder. • Mer information om justering av ljudvolymen finns i direkthjälpen till Windows. Inställningar för ljudinspelning Så här ställer du in mikrofonen för att få optimerad ljudinspelning: Windows 7: Klicka på Start ➙ Kontrollpanelen ➙ Maskinvara och ljud ➙ SmartAudio. Windows XP: Klicka på Start ➙ Kontrollpanelen ➙ Ljud, tal och ljudenheter ➙ SmartAudio. Använda den inbyggda kameran Om din dator har en inbyggd kamera slås kameran på och den gröna lampan som visar att kameran är påslagen tänds automatiskt, när du trycker på Fn + F6 för att öppna fönstret för kommunikationsinställningarna. I fönstret för kommunikationsinställningarna kan du förhandsgranska din videobild och ta ett foto av din nuvarande bild. Du kan även använda den inbyggda kameran tillsammans med andra program med funktioner som fotografering, videoinspelning och videokonferens. För att använda den inbyggda kameran tillsammans med andra program öppnar du ett av programmen och påbörjar någon av funktionerna fotografering, videoinspelning eller videokonferens. Sedan slås kameran på automatiskt och den gröna lampan som visar att kameran är påslagen tänds. Mer information om hur du använder kameran tillsammans med andra program finns i dokumentationen som följer med programmet. Om du inte vill att kameran ska slås på när du trycker på Fn + F6 eller när du använder ett program, trycker du på Fn + F6 för att öppna fönstret för kommunikationsinställningarna och på knappen Dölj min kamerabild för att avaktivera kameran. 44 Användarhandbok