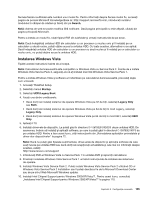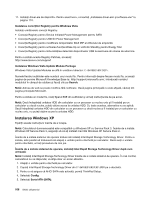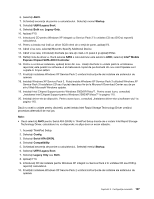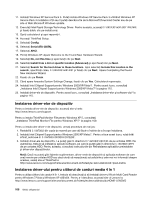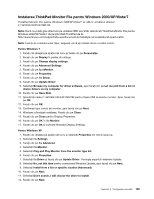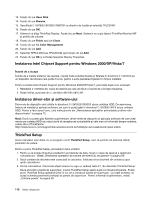Lenovo ThinkPad X121e (Romanian) User Guide - Page 123
Instalarea Windows Vista
 |
View all Lenovo ThinkPad X121e manuals
Add to My Manuals
Save this manual to your list of manuals |
Page 123 highlights
Numele fiecărui subfolder este numărul unui modul fix. Pentru informaţii despre fiecare modul fix, accesaţi pagina de pornire Microsoft Knowledge Base la: http://support.microsoft.com/, introduceţi numărul modulului în câmpul de căutare şi faceţi clic pe Search. Notă: Adresa de web se poate modifica fără notificare. Dacă pagina principală nu este afişată, căutaţi din pagina principală Microsoft. Pentru a instala un modul fix, rulaţi fişierul EXE din subfolder şi urmaţi instrucţiunile de pe ecran. Notă: Dacă îndepărtaţi unitatea HDD din calculator cu un procesor cu nucleu unic şi îl instalaţi pe un calculator cu două nuclee, puteţi obţine acces la unitatea HDD. Cu toate acestea, alternativa nu se aplică: Dacă îndepărtaţi unitatea HDD din calculator cu un procesor cu două nuclee şi îl instalaţi pe un calculator cu nucleu unic, nu puteţi obţine acces la unitatea HDD. Instalarea Windows Vista Tipăriţi aceste instrucţiuni înainte de a începe. Notă: Calculatorul dumneavoastră este compatibil cu Windows Vista cu Service Pack 2. Înainte de a instala Windows Vista Service Pack 2, asiguraţi-vă că aţi instalat mai întâi Windows Vista Service Pack 1. Pentru a instala Windows Vista şi software-uri referitoare pe calculatorul dumneavoastră, procedaţi după cum urmează: 1. Accesaţi ThinkPad Setup. 2. Selectaţi meniul Startup. 3. Selectaţi UEFI/Legacy Boot. 4. Faceţi una dintre următoarele: • Dacă doriţi să instalaţi sistemul de operare Windows Vista pe 32 de biţi, selectaţi Legacy Only sau Both. • Dacă doriţi să instalaţi sistemul de operare Windows Vista pe 64 de biţi în mod Legacy, selectaţi Legacy Only. • Dacă doriţi să instalaţi sistemul de operare Windows Vista pe 64 de biţi în mod UEFI, selectaţi UEFI Only. 5. Apăsaţi F10. 6. Instalaţi driver-ele de dispozitiv. Le puteţi găsi în directorul C:\SWTOOLS\DRIVERS de pe unitatea HDD. De asemenea, trebuie să instalaţi şi aplicaţii software, pe care le puteţi găsi în directorul C:\SWTOOLS\APPS de pe unitatea HDD. Pentru a face acest lucru, citiţi instrucţiunile din „Reinstalarea aplicaţiilor preinstalate şi driver-elor dispozitivelor" la pagina 72. Notă: Dacă nu puteţi găsi fişierele suplimentare, driver-erele de dispozitiv şi aplicaţia software de care aveţi nevoie pe unitatea HDD sau dacă doriţi să recepţionaţi actualizările şi cele mai noi informaţii despre acestea, vedeţi: http://www.lenovo.com/support 7. Introduceţi DVD-ul Windows Vista cu Service Pack 1 în unitatea DVD şi reporniţi calculatorul. 8. Finalizaţi instalarea Windows Vista Service Pack 1 urmând instrucţiunile de instalare ale sistemului de operare. 9. Instalaţi Windows Vista Service Pack 2. Puteţi instala Windows Vista Service Pack 2 utilizând CD-ul Windows Vista Service Pack 2 Installation sau îl puteţi descărca fie de la Microsoft Download Center sau de pe sit-ul Web Microsoft Windows update. 10. Instalaţi Intel Chipset Support pentru Windows 2000/XP/Vista/7. Pentru acest lucru, consultaţi „Instalarea Intel Chipset Support pentru Windows 2000/XP/Vista/7" la pagina 110. Capitolul 8. Configuraţie avansată 105