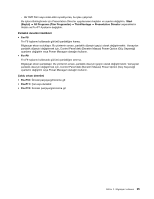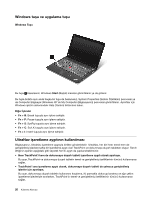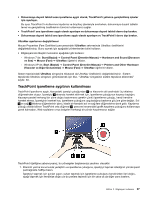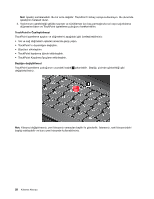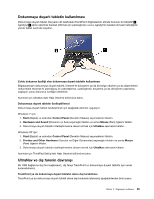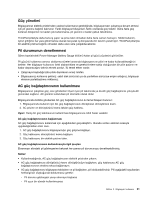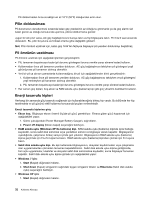Lenovo ThinkPad X121e (Turkish) User Guide - Page 45
TrackPoint işaretleme aygıtının kullanılması, Mouse Properties Fare Özellikleri penceresindeki
 |
View all Lenovo ThinkPad X121e manuals
Add to My Manuals
Save this manual to your list of manuals |
Page 45 highlights
• Dokunmaya duyarlı tableti esas işaretleme aygıtı olarak, TrackPoint'i yalnızca genişletilmiş işlevler için ayarlayın. Bu ayar, TrackPoint'in kullanımını kaydırma ve büyüteç işlevleriyle sınırlarken, dokunmaya duyarlı tabletin temel ve genişletilmiş özelliklerinin tümünü kullanmanızı sağlar. • TrackPoint'i ana işaretleme aygıtı olarak ayarlayın ve dokunmaya duyarlı tableti devre dışı bırakın. • Dokunmaya duyarlı tableti ana işaretleme aygıtı olarak ayarlayın ve TrackPoint'i devre dışı bırakın. UltraNav ayarlarının değiştirilmesi Mouse Properties (Fare Özellikleri) penceresindeki UltraNav sekmesinde UltraNav özelliklerini değiştirebilirsiniz. Bunu açmak için aşağıdaki yöntemlerden birini kullanın: • Bilgisayarınızın Başlat menüsünü aşağıdaki gibi kullanın: - Windows 7'de: Start (Başlat) ➙ Control Panel (Denetim Masası) ➙ Hardware and Sound (Donanım ve Ses) ➙ Mouse (Fare) ➙ UltraNav öğelerini tıklatın. - Windows XP'de; Start (Başlat) ➙ Control Panel (Denetim Masası) ➙ Printers and Other Hardware (Yazıcılar ve Diğer Donanımlar) ➙ Mouse (Fare) ➙ UltraNav öğelerini tıklatın. Sistem tepsisindeki UltraNav simgesine tıklatarak da UltraNav özelliklerini değiştirebilirsiniz. Sistem tepsisinde UltraNav simgesini görüntülemek için bkz. "UltraNav simgesinin sistem tepsisine eklenmesi" sayfa: 30. TrackPoint işaretleme aygıtının kullanılması TrackPoint işaretleme aygıtı, klavyedeki işaretçi çubuğundan 1 ve klavyenin alt tarafındaki üç tıklatma düğmesinden oluşur. İşaretçiyi 5 ekranda hareket ettirmek için, işaretleme çubuğunun kaymaz başlığını, klavyeye paralel herhangi bir yöne doğru bastırmanız gerekir çünkü işaretleme çubuğu, kendi kendine hareket etmez. İşaretçinin hareket hızı, işaretleme çubuğuna uyguladığınız bastırma gücüne göre değişir. Sol 4 ve sağ 2 tıklatma düğmelerinin işlevi, klasik bir faredeki sol ve sağ fare düğmelerine denk gelir. Kaydırma çubuğu olarak bilinen TrackPoint orta düğmesi 3 , pencere kenarındaki grafik kaydırma çubuğunu kullanmaya gerek kalmadan, Web sayfalarını veya belgeleri herhangi bir yönde kaydırmanızı sağlar. TrackPoint özelliğine yabancıysanız, bu yönergeler başlamanıza yardımcı olacaktır: 1. Ellerinizi yazma konumunda yerleştirin ve işaretleme çubuğuna, işaretçiyi taşımak istediğiniz yönde işaret parmağınızla hafifçe basın. İşaretçiyi taşımak için şunları yapın; yukarı taşımak için işaretleme çubuğunu kendinizden ileri doğru, aşağı taşımak için kendinize doğru ya da yanlara taşımak için bir yana ya da diğer yana bastırın. Bölüm 2. Bilgisayarı kullanma 27