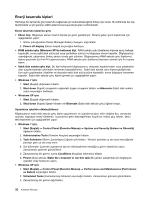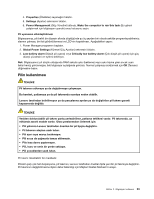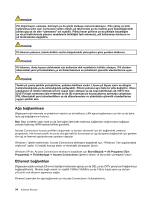Lenovo ThinkPad X130e (Turkish) User Guide - Page 47
UltraNav ve dış farenin davranışı, Hardware and Sound Donanım ve Ses
 |
View all Lenovo ThinkPad X130e manuals
Add to My Manuals
Save this manual to your list of manuals |
Page 47 highlights
Dokunmaya duyarlı tabletin özelleştirilmesi Dokunmaya duyarlı tableti özelleştirmek için aşağıdaki adımları uygulayın: Windows 7 için: 1. Start (Başlat) ve ardından Control Panel (Denetim Masası) seçeneklerini tıklatın. 2. Hardware and Sound (Donanım ve Ses) seçeneğini tıklatın ve sonra Mouse (Fare) öğesini tıklatın. 3. Dokunmaya duyarlı tabletin özelleştirmesine devam etmek için UltraNav sekmesini tıklatın. Windows XP için: 1. Start (Başlat) ve ardından Control Panel (Denetim Masası) seçeneklerini tıklatın. 2. Printers and Other Hardware (Yazıcılar ve Diğer Donanımlar) seçeneğini tıklatın ve sonra Mouse (Fare) öğesini tıklatın. 3. Dokunmaya duyarlı tabletin özelleştirmesine devam etmek için UltraNav sekmesini tıklatın. Ayrıntılar için ThinkPad Setup'taki Help (Yardım) bölümüne bakın. UltraNav ve dış farenin davranışı Bir USB bağlacına dış fare bağlarsanız, dış fareyi TrackPoint ve dokunmaya duyarlı tabletle aynı anda kullanabilirsiniz. TrackPoint ya da dokunmaya duyarlı tabletin devre dışı bırakılması TrackPoint ya da dokunmaya duyarlı tableti devre dışı bırakmak için aşağıdakilerden birini yapın: UltraNav özellikleri penceresinde ayarları yapılandırın: Windows 7 için 1. Start (Başlat) ➙ Control Panel (Denetim Masası) ➙ Hardware and Sound (Donanım ve Ses) ➙ Mouse (Fare) seçeneğini belirleyin. 2. UltraNav sekmesini tıklatın. 3. TrackPoint'i devre dışı bırakmak için Enable TrackPoint (TrackPoint'i etkinleştir) onay kutusundaki işareti kaldırın. Dokunmaya duyarlı tableti devre dışı bırakmak için Enable touch pad (Dokunmaya duyarlı tableti etkinleştir) onay kutusundaki işareti kaldırın. 4. OK (Tamam) seçeneğini tıklatın. Windows XP işletim sisteminde: 1. Start (Başlat) ➙ Control Panel (Denetim Masası) ➙ Printers and Other Hardware (Yazıcılar ve Diğer Donanımlar) ➙ Mouse (Fare) seçeneklerini belirleyin. 2. UltraNav sekmesini tıklatın. 3. TrackPoint'i devre dışı bırakmak için Enable TrackPoint (TrackPoint'i etkinleştir) onay kutusundaki işareti kaldırın. Dokunmaya duyarlı tableti devre dışı bırakmak için Enable touch pad (Dokunmaya duyarlı tableti etkinleştir) onay kutusundaki işareti kaldırın. 4. OK (Tamam) seçeneğini tıklatın. Not: Görev çubuğundaki UltraNav simgesini tıklatarak da UltraNav özellikleri penceresini açabilirsiniz. Ayrıntılar için "UltraNav simgesinin sistem tepsisine eklenmesi" sayfa: 30 başlıklı konudaki yönergelere bakın. Bölüm 2. Bilgisayarı kullanma 29