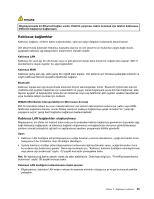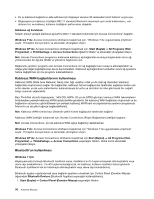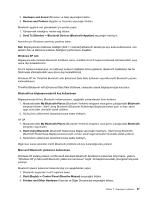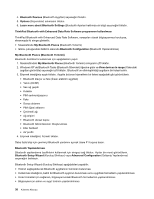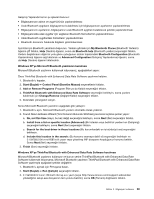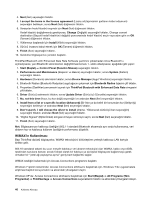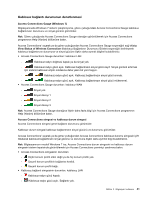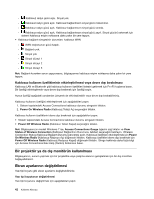Lenovo ThinkPad X130e (Turkish) User Guide - Page 58
WiMAX'in Kullanılması, ThinkPad Bluetooth with Enhanced Data Rate
 |
View all Lenovo ThinkPad X130e manuals
Add to My Manuals
Save this manual to your list of manuals |
Page 58 highlights
4. Next (İleri) seçeneğini tıklatın. 5. I accept the terms in the license agreement (Lisans sözleşmesinin şartlarını kabul ediyorum) seçeneğini belirleyin; sonra Next (İleri) düğmesini tıklatın. 6. Varsayılan hedef klasörü seçmek için Next (İleri) düğmesini tıklatın. Hedef klasörü değiştirmeniz gerekiyorsa, Change (Değiştir) seçeneğini tıklatın, Change current destination (Geçerli hedef klasörünü değiştir) penceresinde hedef klasörü seçin veya adını girin ve OK (Tamam) düğmesini tıklatın. 7. Yüklemeye başlamak için Install (Yükle) seçeneğini tıklatın. 8. Sürücü imzasını kabul etmek için OK (Tamam) düğmesini tıklatın. 9. Finish (Son) seçeneğini tıklatın. 10. Gerekirse bilgisayarınızı yeniden başlatın. ThinkPad Bluetooth with Enhanced Data Rate Software yazılımını yüklemeden önce Bluetooth'u açmadıysanız, yani Bluetooth sürücüsünün değiştirilmesi konulu 1. adımı atladıysanız, aşağıdaki gibi yapın: 1. Start (Başlat) ➙ Control Panel (Denetim Masası) seçeneğini tıklatın. 2. Performance and Maintenance (Başarım ve Bakım) seçeneğini tıklatın; sonra System (Sistem) seçeneğini tıklatın. 3. Hardware (Donanım) sekmesini tıklatın; sonra Device Manager (Aygıt Yöneticisi) seçeneğini tıklatın. 4. Bluetooth Radios (Bluetooth Radyoları) aygıt ağacını çıkarmak için Bluetooth Radios öğesini çift tıklatın. 5. Properties (Özellikler) penceresini açmak için ThinkPad Bluetooth with Enhanced Data Rate simgesini çift tıklatın. 6. Driver (Sürücü) sekmesini tıklatın; sonra Update Driver (Sürücüyü Güncelle) seçeneğini tıklatın. 7. No, not this time (Hayır, bu kez değil) seçeneğini ve ardından Next (İleri) seçeneğini tıklatın. 8. Install from a list or a specific location (Advanced) (Bir liste ya da belirli bir konumdan kur (Gelişmiş)) seçeneğini belirleyin ve ardından Next (İleri) seçeneğini tıklatın. 9. Don't search. I will choose the driver to install (Arama. Yüklenecek sürücüyü ben seçeceğim) seçeneğini tıklatın; ardından Next (İleri) seçeneğini tıklatın. 10. "Digital Signed" (Dijital İmzalı) simgesi olmayan sürücüyü seçin; sonra Next (İleri) seçeneğini tıklatın. 11. Finish (Son) seçeneğini tıklatın. Not: Bilgisayarınızın kablosuz özelliğini (802.11 standart) Bluetooth aksamıyla aynı anda kullanırsanız, veri aktarım hızı ve kablosuz kullanım özelliğinin performansı düşebilir. WiMAX'in Kullanılması Bazı ThinkPad dizüstü bilgisayarlar, WiMAX teknolojisini bütünleştiren yerleşik kablosuz LAN kartıyla birlikte gelir. 802.16 standardı tabanlı bu uzun mesafe kablosuz veri aktarım teknolojisi olan WiMAX, kablo veya ADSL tarafından sunulana benzer, ancak fiziksel olarak bir kabloya ya da kişisel bilgisayara bağlanmaya gerek olmadan bir "yerel ağı paylaşıma açma" geniş bant bağlantısı sağlar. WiMAX özelliğini kullanmak için Access Connections programını başlatın. Windows 7 işletim sisteminde: Access Connections sihirbazını başlatmak için, Windows 7'de uygulamalara erişilmesi başlıklı konuya bakın ve ekrandaki yönergeleri izleyin. Windows XP'de: Access Connections sihirbazını başlatmak için Start (Başlat) ➙ All Programs (Tüm Programlar) ➙ ThinkVantage ➙ Access Connections seçeneklerini tıklatın ve ekrandaki yönergeleri izleyin. 40 Kullanma Kılavuzu