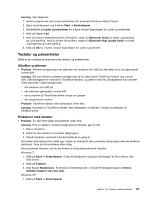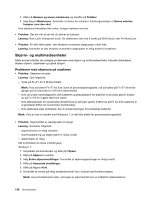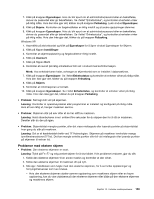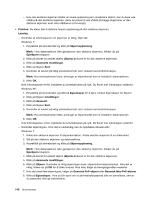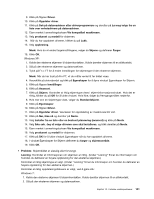Lenovo ThinkPad X130e (Dutch) User Guide - Page 152
device name failed. PIM Personal Information Manager Interface failed.
 |
View all Lenovo ThinkPad X130e manuals
Add to My Manuals
Save this manual to your list of manuals |
Page 152 highlights
• Problem: Maskinen er koblet til en Bluetooth-klargjort maskin, men du får ikke tilgang til nettverket. Løsning: Kontroller at den Bluetooth-klargjorte maskinen er koblet til et nettverk. Kontroller at den tilkoblede maskinen er satt opp for å dele sin nettverkstilknytning, og at sikkerhetsinnstillingene gir deg tillatelse til å koble deg til og opprette fjernnettverkstilgang. • Problem: Maskinene kan ikke kobles til en Bluetooth-klargjort maskin som bruker programmer for den serielle porten. Løsning: Koble deg til den med den Bluetooth-aktiverte maskinen igjen og prøv den serielle tilkoblingen på nytt. • Problem: Den serielle porten for Bluetooth ble frakoblet automatisk. Løsning: Når en seriellbasert forbindelse blir etablert, starter det en klokke som måler uvirksomhet. Hvis ingen applikasjon åpner porten, blir forbindelsen automatisk avsluttet. Dette er normalt for en seriellbasert forbindelse og er ikke en feil. Hvis du trenger den serielle porten for Bluetooth, kan du bare koble den til på nytt. • Problem: PIM-synkronisering mislyktes med feilmeldingen "The Synchronization with xxx (Bluetooth device name) failed. PIM (Personal Information Manager) Interface failed." Løsning: Start et e-postprogram og konfigurer e-postkontoen din. ELLER endre Bluetooth-konfigurasjonen slik at den ikke synkroniserer e-postobjekter. Det gjør du på denne måten: 1. Dobbeltklikk på My Bluetooth Places. 2. Klikk på Bluetooth og velg Bluetooth Setup Wizard. 3. Velg I want to configure the Bluetooth services that this computer will provide to remote devices. Klikk deretter på Neste. 4. Velg PIM Synchronization og klikk på Configure. 5. Velg Do Not Synchronize i alternativet for e-postsynkronisering og klikk på OK. 6. Klikk på Finish for å lukke vinduet Bluetooth Service Selection. • Problem: ThinkPad Bluetooth with Enhanced Data Rate-programvaren fungerer ikke. Løsning: Gjør følgende: 1. Slå på Bluetooth ved å trykke på F9. 2. Klikk på Start ➙ Kontrollpanel. 3. Klikk på ikonet Ytelse og vedlikehold. 4. Klikk på ikonet System. 5. Klikk på flippen Maskinvare. 6. Klikk på knappen Enhetsbehandling. Vinduet Enhetsbehandling blir åpnet. 7. Kontroller om ordet "Bluetooth-enhet" blir vist på listen i vinduet. Hvis ordet "Bluetooth-radio" blir vist på listen, er Microsoft Bluetooth-programvaren installert i maskinen. Hvis du vil bruke ThinkPad Bluetooth with Enhanced Data Rate-programvaren, må du installere programvaren og deretter bytte ut Bluetooth-driveren. Du finner flere opplysninger under "Bruke Bluetooth" på side 36. • Problem: Du ser to Bluetooth-ikoner i klassisk visning av Kontrollpanel. Løsning: Hvis du har installert Microsoft Bluetooth-programvaren tidligere og bruker ThinkPad Bluetooth with Enhanced Data Rate-programvaren, er det mulig at det blir vist to Bluetooth-ikoner i Kontrollpanel. Det ene ikonet er konfigurasjonsikonet for Bluetooth for ThinkPad Bluetooth med Enhanced Data Rate-programvaren, og det andre er ikonet for Bluetooth-enhetene for Microsoft Bluetooth-programvaren. • Problem: Det er ingen lyd i Bluetooth-hodetelefonen(e), men det er lyd i den lokale høyttaleren selv om hodetelefonene er tilkoblet ved hjelp av profilen for hodetelefoner eller AV-profilen. 136 Brukerhåndbok