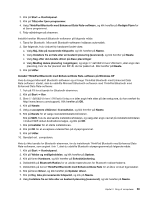Lenovo ThinkPad X130e (Danish) User Guide - Page 60
Opret en præsentation, Vigtige oplysninger om tilslutning af ekstern skærm
 |
View all Lenovo ThinkPad X130e manuals
Add to My Manuals
Save this manual to your list of manuals |
Page 60 highlights
11. Klik på Gennemse computeren efter driversoftware, og klik herefter på Lad mig vælge fra en liste over enhedsdrivere på computeren. 12. Fjern markeringen i afkrydsningsfeltet Vis kompatibel hardware. 13. Vælg skærmens producent og model. Hvis du ikke kan finde skærmen på oversigten, skal du afbryde installationen af dette styreprogram og bruge det styreprogram, der blev leveret sammen med skærmen. 14. Når styreprogrammet er opdateret, skal du klikke på Luk. 15. Klik på OK. Bemærk: Hvis du vil ændre farveindstillingerne, skal du højreklikke på skrivebordet og derefter klikke på Skærmopløsning. Klik på Udvidede indstillinger, vælg fanen Skærm, og angiv Farver. Under Windows XP: 1. Slut den eksterne skærm til skærmstikket. Slut herefter skærmen til en stikkontakt. 2. Tænd for den eksterne skærm og computeren. 3. Tryk på Fn+F7 for at skifte output til den eksterne skærm. 4. Højreklik på skrivebordet, og klik på Egenskaber for at åbne vinduet Egenskaber for Skærm. 5. Klik på fanen Indstillinger. 6. Klik på Avanceret. 7. Klik på fanen Skærm. Kontrollér skærmoplysninger for at sikre, at skærmtypen er korrekt. Hvis det er tilfældet, skal du klikke på OK for at lukke vinduet. Ellers skal du fortsætte med følgende trin. 8. Vælg Standardskærm, hvis der vises mere en to skærmtyper. 9. Klik på Egenskaber. 10. Klik på fanen Driver. 11. Klik på Opdater driver. Guiden Opgrader enhedsdriver vises. 12. Klik på Nej, ikke på nuværende tidspunkt, og klik på Næste. 13. Vælg Installere fra en liste eller en bestemt placering (avanceret), og klik herefter på Næste. 14. Vælg Søg ikke. Jeg vælger driveren, der skal installeres, og klik herefter på Næste. 15. Fjern markeringen i afkrydsningsfeltet Vis kompatibel hardware. 16. Vælg skærmens producent og model. Hvis du ikke kan finde skærmen på oversigten, skal du afbryde installationen af dette styreprogram og bruge det styreprogram, der blev leveret sammen med skærmen. 17. Når styreprogrammet er opdateret, skal du klikke på OK for at lukke vinduet Egenskaber. 18. Angiv Farve og Skærmområde i vinduet Egenskaber for Skærm. 19. Klik på OK. Vigtige oplysninger om tilslutning af ekstern skærm • Når du installerer et styresystem, skal du installere det skærmstyreprogram, der leveres sammen med computeren, og skærmens INF-fil, som leveres sammen med den eksterne skærm. • Hvis du angiver en højere opløsning end den opløsning, du bruger i skærmbilledet, og bruger et skærmbillede, der ikke understøtter denne opløsning, skal du gøre brug af den virtuelle skærmfunktion, der gør det muligt for dig kun at få vist en del af det højopløselige skærmbillede, computeren frembringer. Du kan få vist de øvrige dele af skærmbilledet vha. TrackPoint eller andet pegeudstyr. • Hvis du bruger en ekstern skærm af ældre model, kan du muligvis ikke få samme opløsningsgrad og opfriskningshastighed. Opret en præsentation Bemærk: Hvis din computer er en Windows 7-model, understøtter den ikke Presentation Director, men Fn + F7 eller Win + P kan bruges til at skifte skærm til en ekstern skærm. 44 Brugervejledning