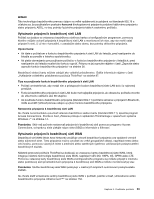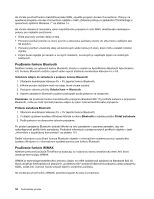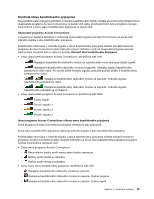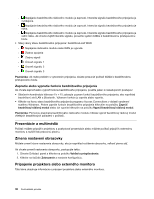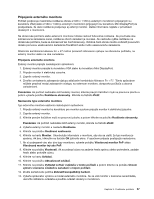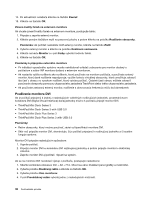Lenovo ThinkPad X230i (Slovakian) User Guide - Page 56
Používanie monitora DVI, ThinkPad Mini Dock Plus Series 3 with USB 3.0
 |
View all Lenovo ThinkPad X230i manuals
Add to My Manuals
Save this manual to your list of manuals |
Page 56 highlights
14. Po aktualizácii ovládača kliknite na tlačidlo Zavrieť. 15. Kliknite na tlačidlo OK. Zmena kvality farieb na externom monitore Ak chcete zmeniť kvalitu farieb na externom monitore, postupujte takto: 1. Pripojte a zapnite externý monitor. 2. Kliknite pravým tlačidlom myši na pracovnú plochu a potom kliknite na položku Rozlíšenie obrazovky. Poznámka: Ak počítač nedokáže zistiť externý monitor, kliknite na tlačidlo Zistiť. 3. Vyberte externý monitor a kliknite na položku Rozšírené nastavenia. 4. Kliknite na kartu Monitor a v poli Farby vyberte hodnotu farieb. 5. Kliknite na tlačidlo OK. Poznámky k pripojeniu externého monitora • Pri inštalácii operačného systému musíte nainštalovať ovládač zobrazenia pre monitor dodaný s počítačom a súbor INF monitora dodaný s externým monitorom. • Ak nastavíte vyššie rozlíšenie ako rozlíšenie, ktoré používate na monitore počítača, a používate externý monitor, ktorý dané rozlíšenie nepodporuje, využite funkciu virtuálnej obrazovky, ktorá umožňuje zobraziť iba časť z obrazu vo vysokom rozlíšení, ktorý vytvára počítač. Ostatné časti obrazu môžete zobraziť posúvaním obrazovky pomocou ukazovacieho zariadenia TrackPoint alebo iného ukazovacieho zariadenia. • Ak používate zastaraný externý monitor, rozlíšenie a obnovovacia frekvencia môžu byť obmedzené. Používanie monitora DVI Ak je počítač pripojený k jednej z nasledujúcich voliteľných rozširujúcich jednotiek, prostredníctvom konektora DVI (Digital Visual Interface) danej jednotky možno k počítaču pripojiť monitor DVI. • ThinkPad Mini Dock Series 3 • ThinkPad Mini Dock Series 3 with USB 3.0 • ThinkPad Mini Dock Plus Series 3 • ThinkPad Mini Dock Plus Series 3 with USB 3.0 Poznámky: • Režim obrazovky, ktorý možno používať, závisí od špecifikácií monitora DVI. • Skôr než pripojíte monitor DVI, skontrolujte, či je počítač pripojený k rozširujúcej jednotke a či systém funguje správne. Monitor DVI pripojte nasledujúcim spôsobom: 1. Vypnite počítač. 2. Pripojte monitor DVI ku konektoru DVI rozširujúcej jednotky a potom pripojte monitor k elektrickej zásuvke. 3. Zapnite monitor DVI aj počítač. Spustí sa systém. Ak sa na monitore DVI nezobrazí výstup z počítača, postupujte nasledovne: 1. Stlačte kombináciu klávesov Ctrl + Alt + F12. Otvorí sa okno Ovládací panel grafiky a médií Intel. 2. Vyberte položku Rozšírený režim a kliknite na tlačidlo OK. 3. Vyberte položku Viac monitorov. 4. V poli Prevádzkový režim vyberte jednu z nasledujúcich možností. 38 Používateľská príručka