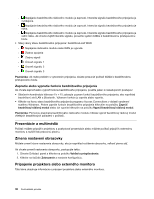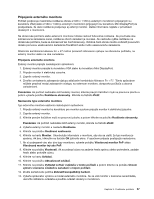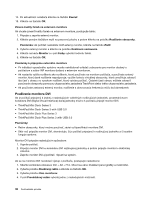Lenovo ThinkPad X230i (Slovakian) User Guide - Page 59
Používanie integrovanej kamery
 |
View all Lenovo ThinkPad X230i manuals
Add to My Manuals
Save this manual to your list of manuals |
Page 59 highlights
Ak chcete v operačnom systéme Windows 7 nakonfigurovať mikrofón na optimalizované nahrávanie zvuku, použite program Realtek HD Audio Manager. Tento program môžete spustiť kliknutím na položky Štart ➙ Ovládací panel ➙ Hardvér a zvuk ➙ Realtek HD Audio Manager. Používanie integrovanej kamery Ak je počítač vybavený integrovanou kamerou, po otvorení okna Communications Settings stlačením kombinácie klávesov Fn + F6 sa automaticky spustí kamera a rozsvieti sa zelený indikátor používania kamery. V okne Communications Settings môžete zobraziť ukážku obrazu videa a vytvoriť snímku aktuálneho obrazu. Integrovanú kameru možno používať aj s inými programami, ktoré poskytujú funkcie, ako je napríklad fotografovanie, snímanie videa a videokonferencie. Ak chcete integrovanú kameru používať s inými programami, otvorte jeden z programov a spustite funkciu fotografovania, snímania videa alebo videokonferencie. Kamera sa automaticky spustí a rozsvieti sa zelený indikátor používania kamery. Ďalšie informácie o používaní kamery s programom nájdete v informačnom systéme pomoci pre daný program. Ak nechcete, aby sa kamera automaticky spúšťala po stlačení kombinácie klávesov Fn + F6 alebo po použití programu, stlačením kombinácie klávesov Fn + F6 otvorte okno Communications settings a kliknutím na tlačidlo Hide my video image vypnite kameru. Konfigurovanie nastavení kamery Nastavenia kamery môžete nakonfigurovať tak, aby vyhovovali vašim potrebám, ako je napríklad úprava kvality obrazového výstupu. Pri konfigurácii nastavení kamery postupujte takto: 1. Stlačte kombináciu klávesov Fn + F6. Otvorí sa okno Communications Settings. 2. Kliknite na tlačidlo Manage Settings. Otvorí sa okno Communications Utility. 3. V okne Communications Utility nakonfigurujte nastavenia kamery podľa svojich individuálnych potrieb. Úprava kvality obrazového výstupu kamery Ak chcete upraviť kvalitu obrazového výstupu kamery, postupujte takto: 1. Otvorte okno Communications Utility. 2. Kliknite na položku Advanced camera settings. Otvorí sa okno Vlastnosti. 3. Nakonfigurujte nastavenia a vyberte hodnotu kvality obrazu. K dispozícii sú nasledujúce hodnoty: • Speed Priority: Poskytuje vyššiu rýchlosť snímok, aby sa videokonferencie počas dňa čo najviac približovali komunikácii v reálnom čase. V noci alebo v tmavom prostredí však obraz nemá najvyššiu kvalitu. • Balance: Táto funkcia umožňuje vyvážiť rýchlosť a kvalitu obrazu. Obraz vytváraný v noci alebo v tmavom prostredí je kvalitnejší než pri použití funkcie Speed Priority. • Image quality priority: Táto funkcia poskytuje vysokú kvalitu videa a najlepší obraz počas celého dňa. Obraz je veľmi jasný aj v noci alebo v tmavom prostredí, no rýchlosť snímok je nižšia. Vysielanie videa sa môže spomaliť. Používanie funkcie Lenovo AutoLock Funkcia Lenovo AutoLock chráni počítač pred neoprávneným používaním tým, že umožňuje automaticky zamknúť počítač, keď integrovaná kamera nerozpozná žiadne črty tváre, potom ako ho chvíľu nepoužívate. Ak chcete použiť túto funkciu, otvorte Ovládací panel a kliknite na položky Systém a zabezpečenie ➙ Lenovo - rozšírené zabezpečenie pomocou kamery. Potom zapnite funkciu a nakonfigurujte nastavenie podľa pokynov na obrazovke. Kapitola 2. Používanie počítača 41