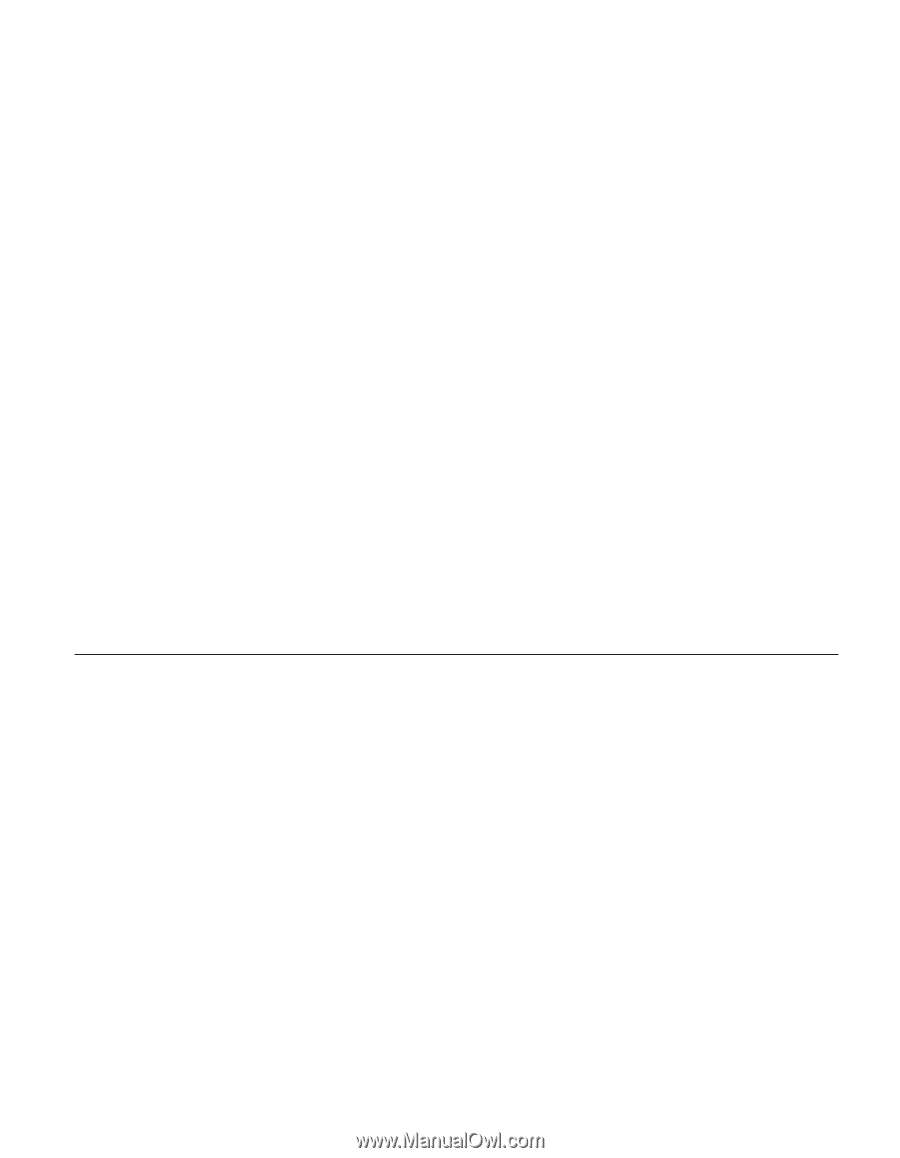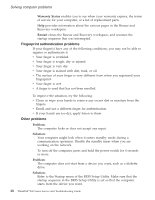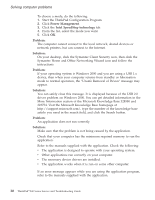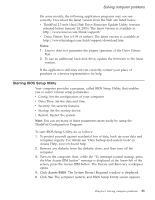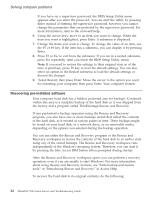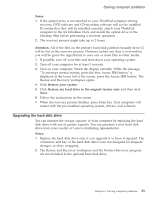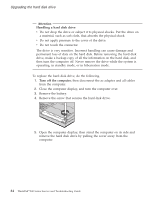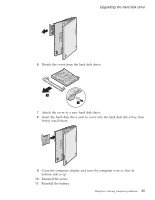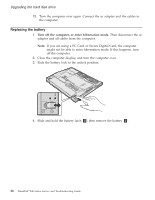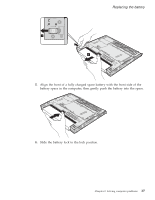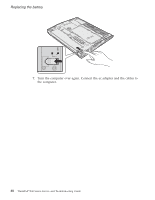Lenovo ThinkPad X40 (English) Service and Troubleshooting Guide for the ThinkP - Page 55
Upgrading, drive - ibm drivers
 |
View all Lenovo ThinkPad X40 manuals
Add to My Manuals
Save this manual to your list of manuals |
Page 55 highlights
Solving computer problems Notes: 1. If the optical drive is not attached to your ThinkPad computer during recovery, DVD software and CD-recording software will not be installed. To ensure that they will be installed correctly, attach your ThinkPad computer to the X4 UltraBase Dock and install the optical drive in the Ultrabay Slim before performing a recovery operation. 2. The recovery process might take up to 2 hours. Attention: All of the files on the primary hard disk partition (usually drive C) will be lost in the recovery process. However, before any data is overwritten, you will be given the opportunity to save one or more files to other media. 1. If possible, save all your files and shut down your operating system. 2. Turn off your computer for at least 5 seconds. 3. Turn on your computer. Watch the display carefully. While the message, ″To interrupt normal startup, press the blue Access IBM button″ is displayed at the lower left of the screen, press the Access IBM button. The Rescue and Recovery workspace opens. 4. Click Restore your system. 5. Click Restore my hard drive to the original factory state and then click Next. 6. Follow the instructions on the screen. 7. When the recovery process finishes, press Enter key. Your computer will restart with the pre-installed operating system, drivers, and software. Upgrading the hard disk drive You can increase the storage capacity of your computer by replacing the hard disk drive with one of greater capacity. You can purchase a new hard disk drive from your reseller or Lenovo marketing representative. Notes: 1. Replace the hard disk drive only if you upgrade it or have it repaired. The connectors and bay of the hard disk drive were not designed for frequent changes, or drive swapping. 2. The Rescue and Recovery workspace and the Product Recovery program are not included in the optional hard disk drive. Chapter 2. Solving computer problems 33