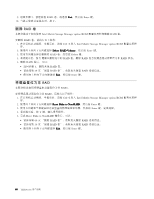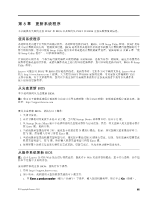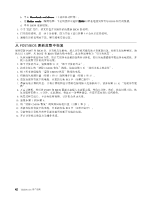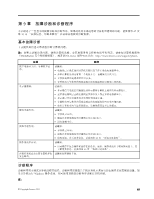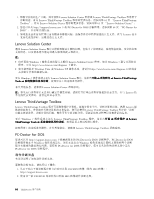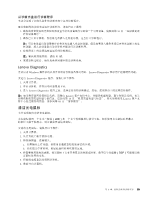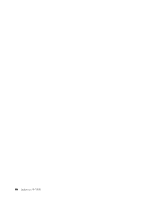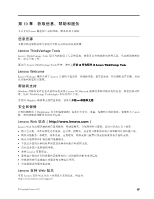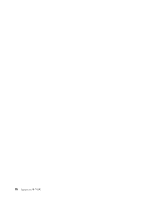Lenovo ThinkStation E30 (Simplified Chinese) User Guide - Page 73
Lenovo Diagnostics
 |
View all Lenovo ThinkStation E30 manuals
Add to My Manuals
Save this manual to your list of manuals |
Page 73 highlights
1 55 2 3 F1 键。 4 Lenovo Diagnostics Windows Lenovo Diagnostics 要运行 Lenovo Diagnostics 1 2 F10。 3. 进入 Lenovo Diagnostics Lenovo 10 Lenovo 68 LED 1 2 3 a b 4 DSP 5 6 第 9 65
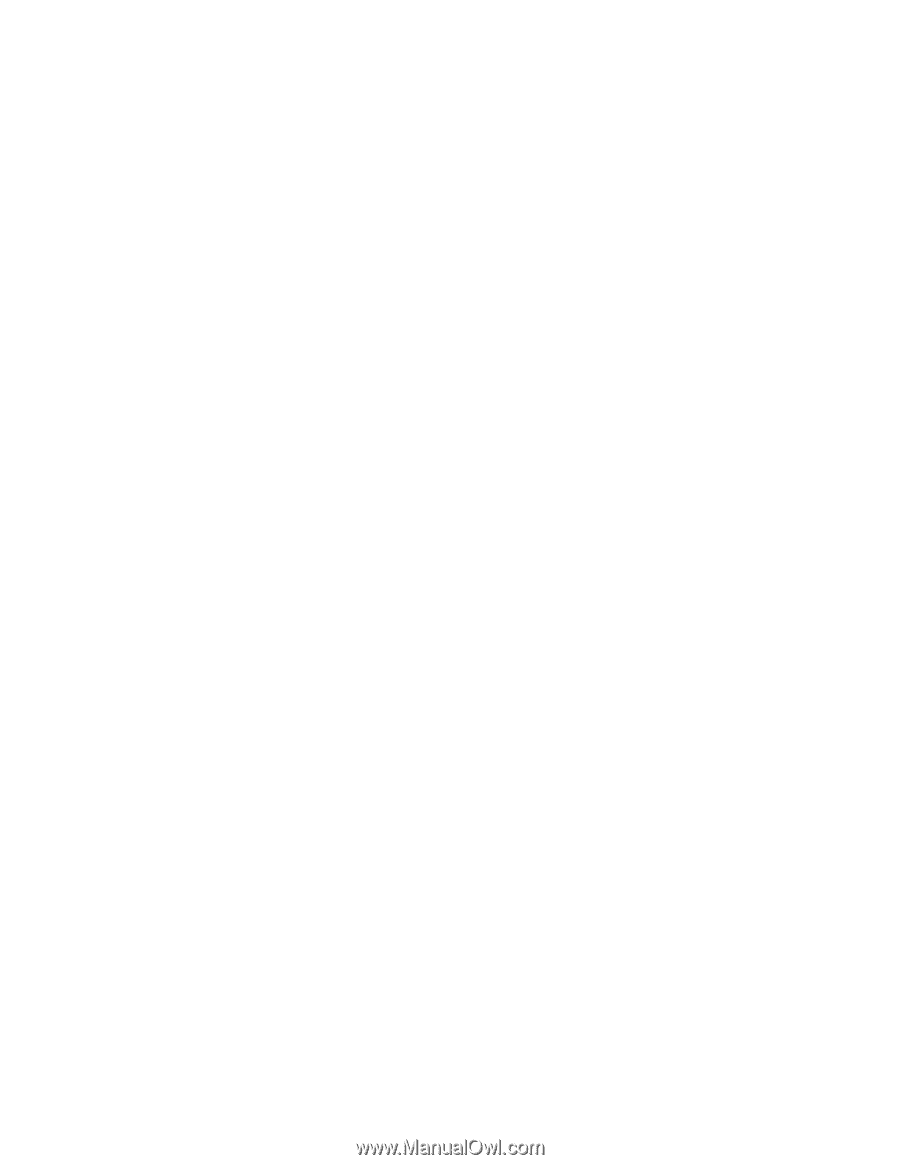
从诊断光盘运行诊断程序
本部分说明了如何从制作的诊断光盘中运行诊断程序。
要从您制作的诊断光盘运行诊断程序,请执行以下操作:
1. 确保将希望使用的光盘驱动器设置为启动设备顺序中的第一个引导设备。请参阅第 55 页 “选择或更改
启动设备顺序”。
2. 确保已开启计算机,然后将光盘插入光盘驱动器。这会打开诊断程序。
注:
可以在设置启动设备顺序时将该光盘插入光盘驱动器。但是如果进入操作系统后再将光盘插入光盘
驱动器,那么必须重新启动计算机才能访问该诊断程序。
3. 按照屏幕上的说明选择要运行的诊断测试。
注:
要获取其他帮助,请按 F1 键。
4. 完成诊断过程后,请从光盘驱动器中取出诊断光盘。
Lenovo Diagnostics
无法启动 Windows 操作系统以及并非所有存储设备都可用时,Lenovo Diagnostics 程序用于检测硬件问题。
要运行 Lenovo Diagnostics 程序,请执行以下操作:
1. 关闭计算机。
2. 开启计算机,并在启动时重复按 F10。
3. 进入 Lenovo Diagnostics 程序之后,选择要运行的诊断测试。然后,按照屏幕上的说明进行操作。
注:
如果程序返回任何错误代码,请致电 Lenovo 客户支持中心,并提供机器类型、型号和错误代码。有关
如何获取机器类型和型号的信息,请参阅第 10 页 “机器类型和型号标签”。有关如何致电 Lenovo 客户支
持中心接受服务的信息,请参阅第 68 页 “请求服务”。
清洁光电鼠标
本节说明如何清洁光电鼠标。
光电鼠标使用一个发光二极管
(
LED
)
和一个光学传感器进行指针导航。如果使用光电鼠标时屏幕上
的指针不能平稳滑动,则可能需要清洁该鼠标。
要清洁光电鼠标,请执行以下操作:
1. 关闭计算机。
2. 从计算机上断开鼠标电缆。
3. 将鼠标倒置,查看镜头。
a.
如果镜头上有污迹,则使用普通棉签轻轻地清洁该区域。
b.
如果镜头中有碎屑,则轻轻地将碎屑吹离该区域。
4. 检查要使用鼠标的表面。如果鼠标下方有非常复杂的图画或图案,数字信号处理器
(
DSP
)
可能难以确
定鼠标位置的变化。
5. 将鼠标电缆重新连接到计算机。
6. 重新开启计算机。
第 9 章. 故障诊断和诊断程序
65
65
65
65