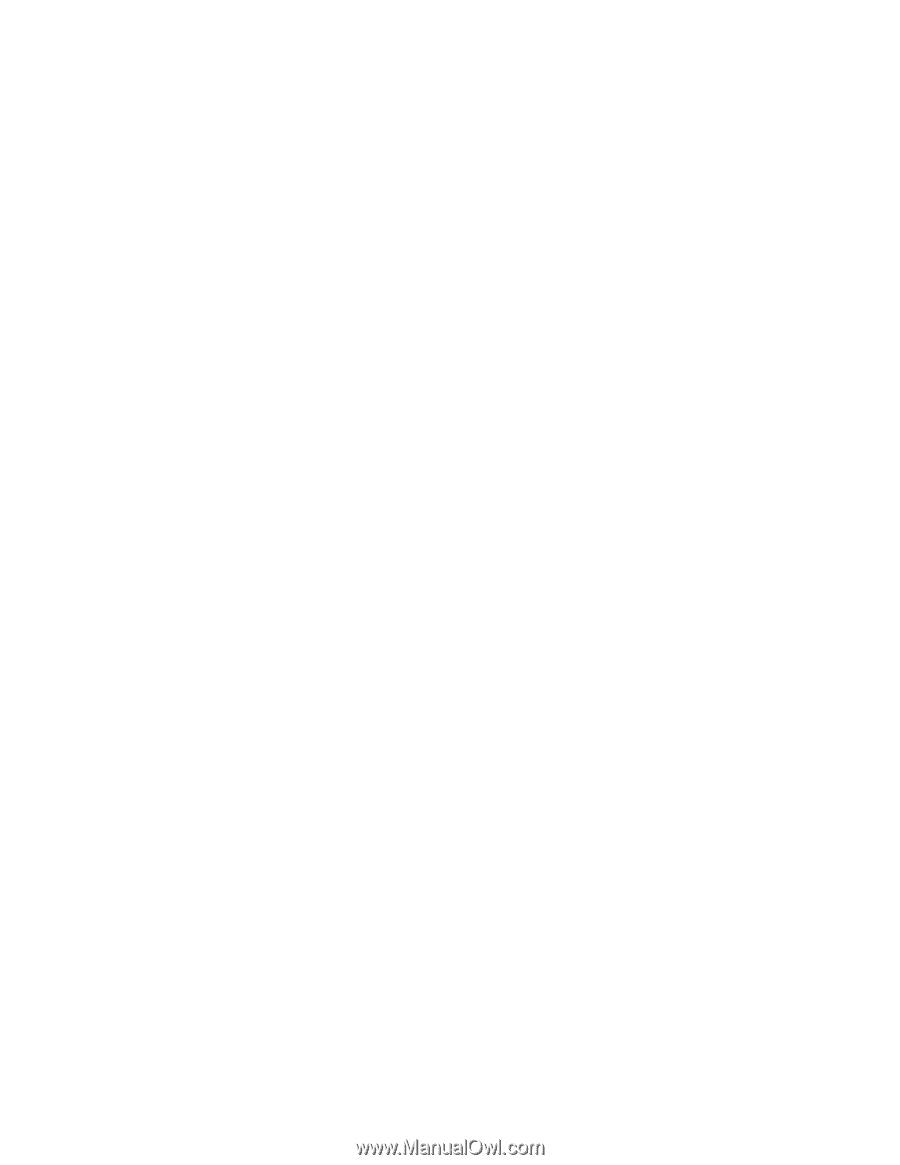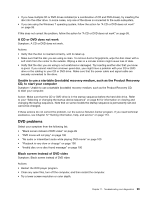Lenovo ThinkStation E31 (English) User Guide - Page 116
Networking problems, The image is discolored, Ethernet problems
 |
View all Lenovo ThinkStation E31 manuals
Add to My Manuals
Save this manual to your list of manuals |
Page 116 highlights
2. Adjust the placement of the monitor and other devices so that they are at least 305 mm (12 inches) apart. 3. Turn on the monitor. • You can reset the refresh rate through your operating system Control Panel. On the Windows 7 operating system, click Start ➙ Control Panel ➙ Hardware and Sound ➙ Adjust screen resolution ➙ Advanced Settings. Then click the Monitor tab and select a new refresh rate. • See your operating system documentation or help for further information on monitor settings. If these actions do not correct the problem, your monitor might need service. See Chapter 12 "Getting information, help, and service" on page 113 for details. The image is discolored Symptom: The image is discolored. Action: The monitor might be affected by interference from nearby equipment. Magnetic fields around other devices, such as transformers, appliances, fluorescent lights, and other monitors might be causing the problem. Move fluorescent desk lighting or any equipment that produces magnetic fields further away from the monitor. If this does not correct the problem, do the following: 1. Turn off the monitor. (Moving a color monitor while it is turned on might cause screen discoloration.) 2. Adjust the placement of the monitor and other devices so that they are at least 305 mm (12 inches) apart. 3. Turn on the monitor. If these actions do not correct the problem, your monitor might need service. See Chapter 12 "Getting information, help, and service" on page 113 for details. Networking problems The following are the most common networking problems. Select your networking problem from the following list: • "Ethernet problems" on page 104 • "A wireless LAN problem" on page 106 • "A wireless WAN problem" on page 106 • "Bluetooth problems" on page 106 For more information, see "Help and Support" on page 113. Ethernet problems For Ethernet problems, select your symptom from the following list: • "Your computer cannot connect to the network" on page 104 • "The adapter stops working for no apparent reason" on page 105 • "If your computer is a Gigabit Ethernet model and you use a speed of 1000 Mbps, the connection fails or errors occur" on page 105 • "If your computer is a Gigabit Ethernet model, it cannot connect to the network at 1000 Mbps. Instead, it connects at 100 Mbps" on page 105 Your computer cannot connect to the network Symptom: Your computer cannot connect to the network. Actions: Make sure that: 104 ThinkStation User Guide