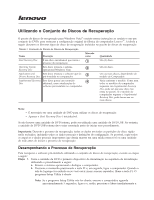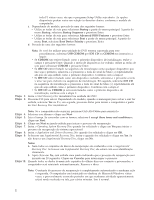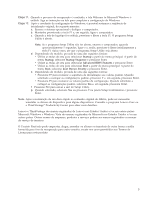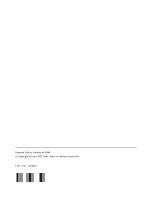Lenovo ThinkStation S10 (Portuguese - Brazil) Recovery DVD User Guide - Page 2
Start, Recovery, Operating, System, Application, Drivers, Supplemental
 |
View all Lenovo ThinkStation S10 manuals
Add to My Manuals
Save this manual to your list of manuals |
Page 2 highlights
tecla F1 várias vezes, ate que o programa Setup Utility seja aberto. As opções disponíveis podem variar em relação às descritas abaixo, conforme o modelo do computador. c. Dependendo do modelo, proceda de uma das seguintes formas: v Utilize as teclas de seta para selecionar Startup a partir do menu principal. A partir do menu Startup, selecione Startup Sequence e pressione Enter. v Utilize as teclas de seta para selecionar Advanced BIOS Features e pressione Enter. v Utilize as teclas de seta para selecionar Boot a partir do menu principal. A partir do menu Boot, selecione Boot Device Priority e pressione Enter. d. Proceda de uma das seguintes formas: Nota: Se você for utilizar uma unidade de DVD externa suportada para este procedimento, substitua USB CDROM por IDE CD ou CDROM nas instruções a seguir. v Se CDROM não estiver listado como o primeiro dispositivo de inicialização, realce o campo e pressione Enter. Quando o menu de dispositivos for exibido, utilize as teclas de seta para selecionar CDROM e pressione Enter. v Se IDE CD estiver listado na seqüência de inicialização como qualquer dispositivo que não seja o primeiro, selecione-o e pressione a tecla do sinal de Mais (+) repetidamente até que ele seja exibido como o primeiro dispositivo. Continue com a etapa 2. v Se IDE CD estiver listado como um dispositivo excluído, selecione-o e pressione a tecla x uma vez para incluí-lo na seqüência de inicialização. Em seguida, selecione IDE CD na seqüência de inicialização e pressione a tecla do sinal de Mais (+) repetidamente até que ele seja exibido como o primeiro dispositivo. Continue com a etapa 2. v Se IDE CD ou CDROM já estiverem listados como o primeiro dispositivo de inicialização, continue com a etapa 2. Etapa 2. Insira o Start Recovery Disc inicializável na unidade de DVD. Etapa 3. Pressione F10 para salvar. Dependendo do modelo, quando a mensagem para salvar e sair for exibida, selecione Yes ou Y e, em seguida, pressione Enter para iniciar o computador a partir do Start Recovery Disc inicializável. Nota: Se o computador não reiniciar, pressione Ctrl+Alt+Delete para reiniciá-lo. Etapa 4. Selecione seu idioma e clique em Next. Etapa 5. Leia a licença. Se concordar com os termos, selecione I accept these terms and conditions e clique em Next. Etapa 6. Clique em Next na janela exibida para iniciar o processo de recuperação. Etapa 7. Insira o Operating System Recovery Disc quando for solicitado e clique em Yes para iniciar o processo de recuperação do sistema operacional. Etapa 8. Insira o Application and Drivers Recovery Disc quando for solicitado e clique em OK. Etapa 9. Se houver um Supplemental Recovery Disc, insira-o quando for solicitado e clique em Yes. Se não houver um Supplemental Recovery Disc, clique em No. Notas: a. Nem todos os conjuntos de discos de recuperação são conhecidos com o Supplemental Recovery Disc. Se houver um Supplemental Recovery Disc, ele estará com essa identificação claramente. b. Após clicar em No, será exibida uma janela indicando que o processo de recuperação será iniciado em 20 segundos. Clique em Cancelar para interromper o processo. Etapa 10. Quando todos os dados tiverem sido copiados do último disco no conjunto e processados, o computador será reiniciado automaticamente. Remova o disco. Nota: O restante do processo de recuperação é completamente automatizado e nenhuma ação é requerida. O computador será reiniciado no desktop do Microsoft Windows várias vezes, e provavelmente ocorrerão períodos em que nenhuma atividade aparentemente estará sendo realizada na tela, por vários minutos. Isso é normal. 2