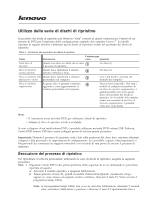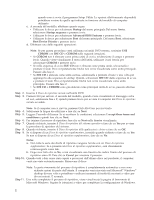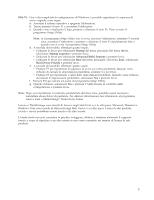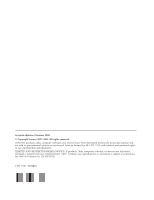Lenovo ThinkStation S10 (Italian) Recovery DVD User Guide - Page 2
Disco, ripristino, iniziale, sistema, operativo, delle, applicazioni, driver, supplementare
 |
View all Lenovo ThinkStation S10 manuals
Add to My Manuals
Save this manual to your list of manuals |
Page 2 highlights
quando non si avvia il programma Setup Utility. Le opzioni effettivamente disponibili potrebbero variare da quelle qui indicate in funzione del modello di computer utilizzato. c. A seconda del modello, effettuare quanto segue: v Utilizzare le frecce per selezionare Startup dal menu principale.Dal menu Avvio, selezionare Startup sequence e premere invio. v Utilizzare le frecce per selezionare Advanced BIOS Features e premere Invio. v Utilizzare le frecce per selezionare Boot dal menu principale. Dal menu Boot, selezionare Boot Device Priority e premere invio. d. Effettuare una delle seguenti operazioni: Note: Se per questa procedura verrà utilizzata un'unità DVD esterna, sostituire USB CDROM con IDE CD o CDROM nelle seguenti istruzioni. v Se CDROM non è elencato come prima unità di avvio, evidenziarne il campo e premere Invio. Quando viene visualizzato il menu dell'unità, utilizzare i tasti freccia per selezionare CDROM e premere invio. v Se nella sequenza di avvio IDE CD non è elencata come prima unità, selezionarla e premere il tasto Più (+) ripetutamente finchè non verrà visualizzata come unità principale. Passare alla fase 2. v Se IDE CD è elencata come unità esclusa, selezionarla e premere il tasto x una volta per aggiungerla alla sequenza di startup. Quindi, selezionare IDE CD dalla sequenza di avvio e premere il tasto Più (+) ripetutamente finchè non verrà visualizzata come unità principale. Passare alla fase 2. v Se IDE CD o CDROM sono già elencate come principali unità di avvio, passare alla fase 2. Step 2. Inserire il Disco di ripristino iniziale nell'unità DVD. Step 3. Premere F10 per salvare. A seconda del modello, quando viene visualizzato il messaggio salva ed esci, selezionare Yes o Y, quindi premere Invio per avviare il computer dal Disco di ripristino iniziale avviabile. Note: Se il computer non si riavvia, premere Ctrl+Alt+Canc per riavviarlo. Step 4. Selezionare la lingua da utilizzare e fare clic su Next. Step 5. Leggere l'accordo di licenza. Se si accettano le condizioni, selezionare I accept these terms and conditions e quindi fare clic su Next. Step 6. Per iniziare il processo di ripristino, fare clic su Next nella finestra visualizzata. Step 7. Quando richiesto, inserire il Disco di ripristino del sistema operativo e fare clic su Yes per avviare la procedura di ripristino del sistema. Step 8. Quando richiesto, inserire il Disco di ripristino delle applicazioni e driver e fare clic su OK. Step 9. Se si dispone di un Disco di ripristino supplementare, inserirlo quando richiesto e fare clic su Yes. Se non si dispone di un Disco di ripristino supplementare, fare clic su No. Notes: a. Non tutte le serie dei dischi di ripristino vengono fornite con un Disco di ripristino supplementare. Se è presente un Disco di ripristino supplementare, sarà chiaramente contrassegnato come tale. b. Dopo aver fatto clic su No, verrà visualizzata una finestra che indica l'inizio del processo di ripristino entro 20. Fare clic su Cancel per arrestare il processo. Step 10. Quando tutti i dati sosno stati copiati e processati dall'ultimo disco nel pacchetto, il computer verrà riavviato automaticamente. Rimuovere il disco. Note: La parte rimanente del processo di ripristino è completamente automatica e non sono richieste azioni da parte dell'utente. Il computer verrà riavviato nel Microsoft® Windows® desktop diverse volte e potrebbero verificarsi momenti di inattività mostrati a video per diversi minuti. È normale. Step 11. Una volta completato il processo di ripristino, viene visualizzata la pagina di benvenuto di Microsoft Windows. Seguire le istruzioni a video per completare la configurazione di Windows. 2