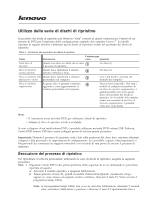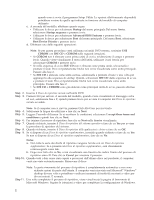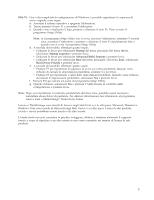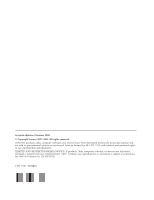Lenovo ThinkStation S10 (Italian) Recovery DVD User Guide - Page 3
Startup, Avvio, sequence, Advanced, Features, Device, Priority
 |
View all Lenovo ThinkStation S10 manuals
Add to My Manuals
Save this manual to your list of manuals |
Page 3 highlights
Step 12. Una volta completata la configurazione di Windows, è possibile ripristinare la sequenza di avvio originale come segue: a. Arrestare il sistema operativo e spegnere l'elaboratore. b. Tenere premuto il tasto F1 e accendere l'elaboratore. c. Quando viene visualizzato il logo, premere e rilasciare il tasto F1. Viene avviato il programma Setup Utility. Note: se il programma Setup Utility non si avvia, arrestare l'elaboratore, attendere 5 secondi circa, accendere l'elaboratore e premere e rilasciare il tasto F1 ripetutamente fino a quando non si avvia il programma Setup Utility. d. A seconda del modello, effettuare quanto segue: v Utilizzare le frecce per selezionare Startup dal menu principale.Dal menu Avvio, selezionare Startup sequence e premere invio. v Utilizzare le frecce per selezionare Advanced BIOS Features e premere Invio. v Utilizzare le frecce per selezionare Boot dal menu principale. Dal menu Boot, selezionare Boot Device Priority e premere invio. e. A seconda del modello, effettuare quanto segue: v Premere F7 per ripristinare la sequenza di avvio sui valori predefiniti. Quando verrà richiesto di caricare le impostazioni predefinite, premere Y e poi Invio. v Premere F9 per ripristinare i valori delle impostazioni predefinite. Quando viene richiesto di caricare le impostazioni predefinite, selezionare Yes e premere Invio. f. Premere F10 per salvare ed uscire dal programma Setup Utility. g. Quando richiesto, selezionare Yes o premere Y nella finestra di conferma della configurazione e premere Invio. Note: Dopo aver ripristinato il contenuto preinstallato del disco fisso, potrebbe essere necessario reinstallare alcuni driver di periferica. Per ulteriori informazioni, fare riferimento al programma Lenovo Care o ThinkVantage® Productivity Center. Lenovo e ThinkVantage sono marchi di Lenovo negli Stati Uniti e/o in altri paesi. Microsoft, Windows e Windows Vista sono marchi di Microsoft negli Stati Uniti e/o in altri paesi. I nomi di altri prodotti, società o servizi potrebbero essere marchi o di altre società. L'utente finale non può concedere in prestito, noleggiare, affittare o trasferire altrimenti il supporto fornito a scopo di ripristino a un altro utente se non come consentito nei termini di licenza di tale prodotto. 3