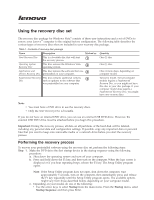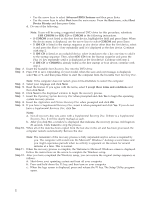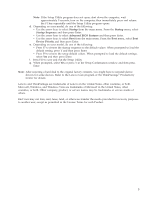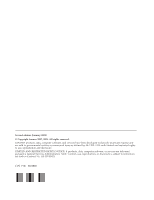Lenovo ThinkStation S10 (English, Hebrew, Polish, Czech, Russian, Turkish, Hun - Page 2
Ctrl+Alt+Delete
 |
View all Lenovo ThinkStation S10 manuals
Add to My Manuals
Save this manual to your list of manuals |
Page 2 highlights
v Use the arrow keys to select Advanced BIOS Features and then press Enter. v Use the arrow keys to select Boot from the main menu. From the Boot menu, select Boot Device Priority and then press Enter. d. Do one of the following: Note: If you will be using a supported external DVD drive for this procedure, substitute USB CDROM for IDE CD or CDROM in the following instructions. v If CDROM is not listed as the first boot device, highlight the field and press Enter. When the device menu is displayed, use the arrow keys to select CDROM and press Enter. v If IDE CD is listed in the startup sequence as any device other than the first device, select it and press the Plus (+) key repeatedly until it is displayed as the first device. Continue with step 2. v If IDE CD is listed as an excluded device, select it and press the x key one time to add it to the startup sequence. Then, select IDE CD from the startup sequence and press the Plus (+) key repeatedly until it is displayed as the first device. Continue with step 2. v If IDE CD or CDROM is already listed as the first startup or boot device, continue with step 2. Step 2. Insert the bootable Start Recovery Disc into the DVD drive. Step 3. Press F10 to save. Depending on your model, when the save and exit message is displayed, select Yes or Y, and then press Enter to start the computer from the bootable Start Recovery Disc. Note: If the computer does not restart, press Ctrl+Alt+Delete to restart the computer. Step 4. Select your language and click Next. Step 5. Read the license. If you agree with the terms, select I accept these terms and conditions and then click Next. Step 6. Click Next in the displayed window to begin the recovery process. Step 7. Insert the Operating System Recovery Disc when prompted and click Yes to begin the operating system recovery process. Step 8. Insert the Application and Drivers Recovery Disc when prompted and click OK. Step 9. If you have a Supplemental Recovery Disc, insert it when prompted and click Yes. If you do not have a Supplemental Recovery Disc, click No. Notes: a. Not all recovery disc sets come with a Supplemental Recovery Disc. If there is a Supplemental Recovery Disc, it will be clearly marked as such. b. After you click No, a window is displayed that indicates the recovery process will begin in 20 seconds. Click Cancel to stop the process. Step 10. When all of the data has been copied from the last disc in the set and has been processed, the computer restarts automatically. Remove the disc. Note: The remainder of the recovery process is fully automated and no action is required by you. The computer will restart into the Microsoft® Windows® desktop several times and you might experience periods when no activity is apparent on the screen for several minutes at a time. This is normal. Step 11. When the recovery process is complete, the Welcome to Microsoft Windows screen is displayed. Follow the instructions on the screen to complete the Windows setup. Step 12. After you have completed the Windows setup, you can restore the original startup sequence as follows: a. Shut down your operating system and turn off your computer. b. Press and hold down the F1 key, and then turn on your computer. c. When the logo screen is displayed, press and release the F1 key. The Setup Utility program opens. 2