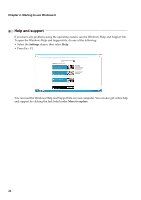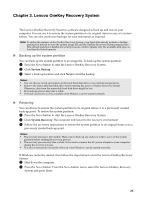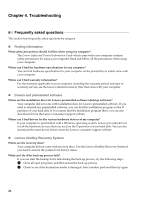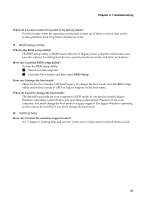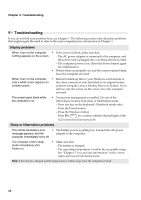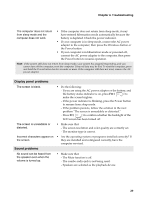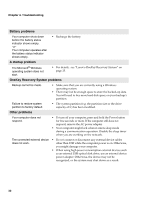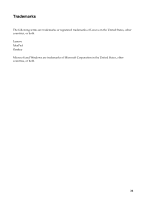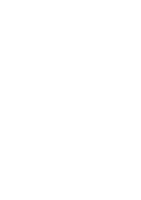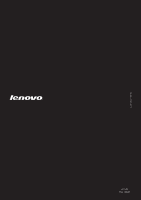Lenovo Yoga 11s Laptop User Guide - IdeaPad Yoga 11s - Page 32
Troubleshooting, Display problems, Sleep or hibernation problems
 |
View all Lenovo Yoga 11s Laptop manuals
Add to My Manuals
Save this manual to your list of manuals |
Page 32 highlights
Chapter 4. Troubleshooting Troubleshooting If you do not find your problem here, see Chapter 1. The following section only describes problems that might negate the need to refer to the more comprehensive information in Chapter 1. Display problems When I turn on the computer, • If the screen is blank, make sure that: nothing appears on the screen. - The AC power adapter is connected to the computer, and the power cord is plugged into a working electrical outlet. - The computer power is on. (Press the Power button again for confirmation.) • If these items are properly set, and the screen remains blank, have the computer serviced. When I turn on the computer, only a white cursor appears on a blank screen. • Restore backed-up files to your Windows environment or the entire contents of your hard disk to its original factory contents using the Lenovo OneKey Recovery System. If you still see only the cursor on the screen, have the computer serviced. The screen goes blank while the computer is on. • Your power management is enabled. Do one of the following to resume from sleep or hibernation mode: - Press any key on the keyboard. (Notebook mode only) - Press the Power button. - Press the Windows button. - Press F9 ( ) to confirm whether the backlight of the LCD screen has been turned off. Sleep or hibernation problems The critical low-battery error • The battery power is getting low. Connect the AC power message appears, and the adapter to the computer. computer immediately turns off. The computer enters sleep mode immediately after Power-on. • Make sure that: - The battery is charged. - The operating temperature is within the acceptable range. See "Chapter 2. Use and care Information" in the Lenovo Safety and General Information Guide. Note: If the battery is charged and the temperature is within range, have the computer serviced. 28