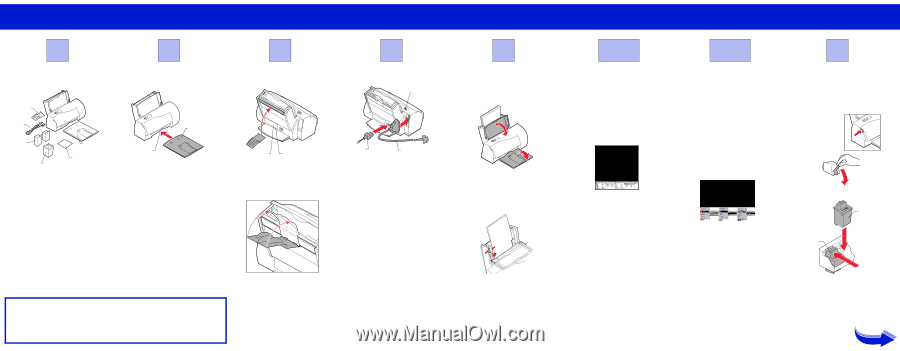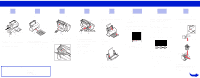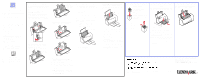Lexmark 2050 Color Jetprinter Setup Guide - Page 1
Lexmark 2050 Color Jetprinter Manual
 |
View all Lexmark 2050 Color Jetprinter manuals
Add to My Manuals
Save this manual to your list of manuals |
Page 1 highlights
Lexmark 2050 Series Color Jetprinter 1 Unpack your printer 2 Attach paper exit tray 3 Attach paper support Paper support Power cord Print cartridges Paper exit tray Setup diskettes Print cartridge storage unit Remove all tape from the Lexmark 2050 Series Color Jetprinter™. Your printer may come with additional items (optional). Do not install the print cartridges until step 7! Paper exit tray Tray slot 1 Make sure the printer is on a level surface. 2 Line up the paper exit tray with the tray slot underneath the printer. 3 Hold the printer in place and slide the tray firmly into the tray slot. The tray clicks into place. When the tray is properly installed, it slides easily in the tray slot but cannot be pulled all the way out of the printer. Machine type number Serial number 1 Turn the printer so the back faces you. 2 Hook the bottom of the paper support under the lip on the back of the printer. 3 Push firmly until it snaps into place. Lexmark Technical Support Center See the printer registration card for the number appropriate for your country. P/N 13A1263 E.C. 3A0572 Please have the following information available so we may serve you faster. (Located on the back of the printer) Machine Type number Serial number Date purchased Store where purchased 4 Connect your printer Power button Power cord Parallel cable 1 Connect the parallel cable* to the computer and printer. Fasten the metal clips on the printer to the parallel cable. 2 Connect the power cord to the printer. 3 Plug the power cord into a properly grounded electrical outlet. 4 Press the power button. The green power light comes on. * Use a parallel cable that supports bidirectional communication (IEEE 1284-compatible), such as Lexmark P/N 1329605. 5 Load paper The sheet feeder can hold approximately 150 sheets of paper. 1 Open the paper load door. 2 Extend the paper exit tray. 3 Insert paper. 4 For different size paper, squeeze the left paper guide release lever and move to the correct paper size. 5 Close the paper load door. For information about loading other types of paper into the sheet feeder, or using the manual feeder, see the Online Guide. 6.1 Windows 3.1 or Windows for Workgroups 1 Make sure the printer power is on. 2 Start Windows. 3 If you are using DOS/V, insert Disk 1 for DOS/V into drive x (where x is the letter of your floppy drive). 4 From the Windows Program Manager menu bar, choose File, and choose Run. 5 In the command-line dialog box, type x:setup, and then click OK. 6 When prompted, continue with step 7, "Install print cartridges". 6.2 Windows 95 If Windows 95 prompted you to install the printer software and you have already installed it, continue with step 7. 1 Make sure the printer power is on. 2 Start Windows. 3 If you are using DOS/V, insert Disk 1 for DOS/V into drive x (where x is the letter of your floppy drive). If you are using PC98, insert Disk 1 for PC98 into drive x (where x is the letter of your floppy drive). 4 From the Start menu choose Settings, then choose Printers. 5 From the Printers folder, double-click Add Printer. 6 Follow the instructions on the screen. • When you are prompted to select the printer's manufacturer and model, click Have Disk. • In the "Install From Disk" dialog box, type x:, and then click OK. 7 When prompted by the printer software, continue with step 7, "Install print cartridges". 7 Install print cartridges You can install two print cartridges at a time: • the black and the color cartridge, or • a PHOTO cartridge (optional) and the color cartridge 1 Open the printer front cover. 2 Remove the tape from the cartridges. Do not touch the copper area! 3 Insert the cartridges. Color cartridge Black or PHOTO cartridge 4 Push back on the cartridges until they snap into place. 5 When prompted by the printer software, make sure you align the printheads. 6 When installation is complete, remove the Setup diskette.