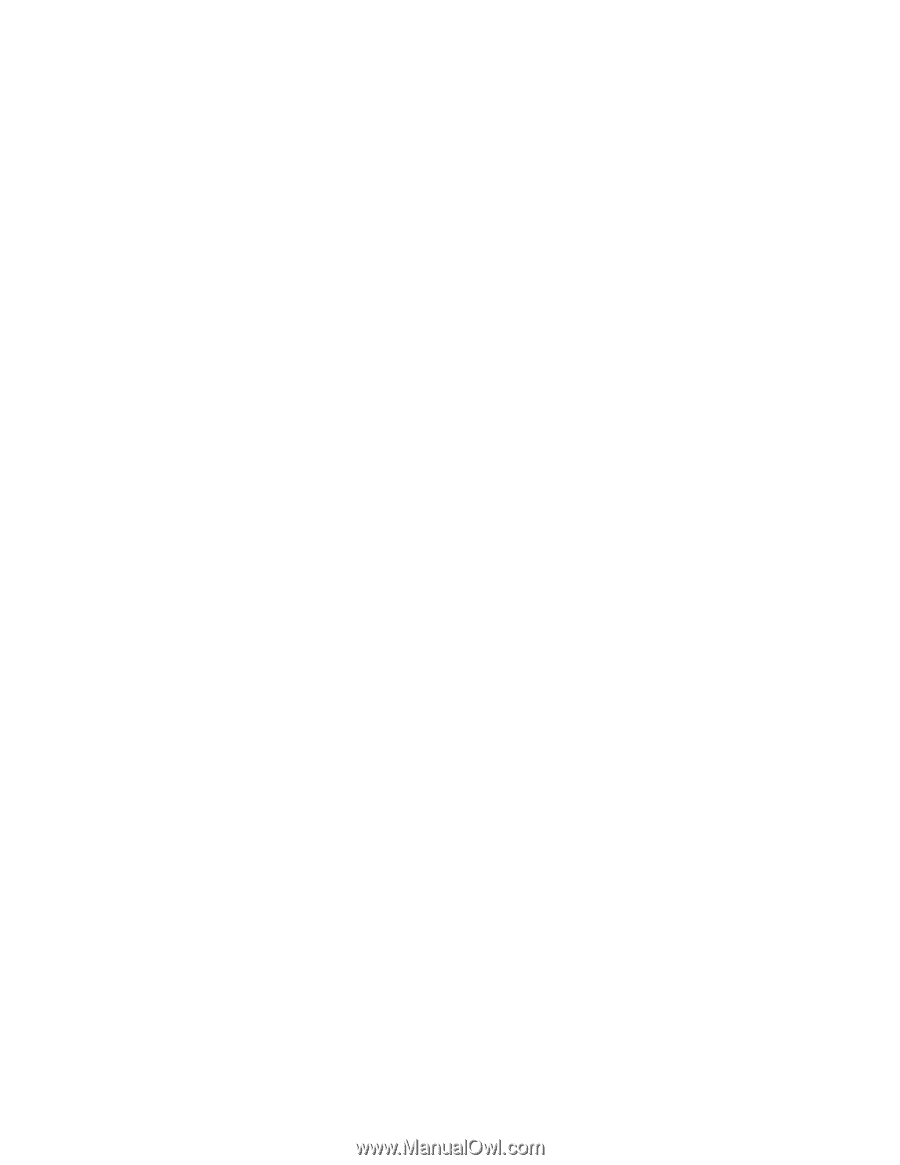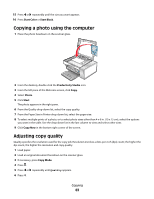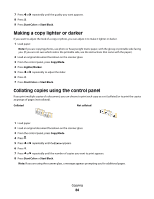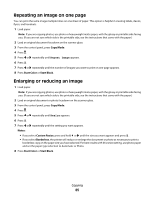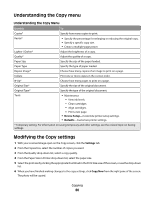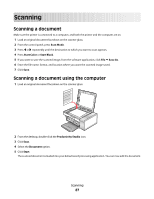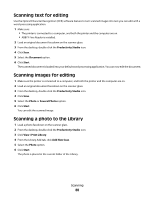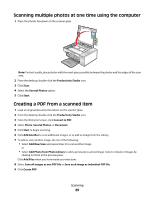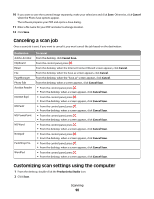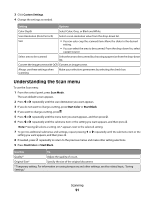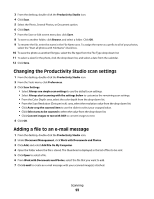Lexmark 21B4400 User's Guide - Page 88
Scanning text for editing, Scanning a photo to the Library, Productivity Studio, Document, Start
 |
UPC - 734646097574
View all Lexmark 21B4400 manuals
Add to My Manuals
Save this manual to your list of manuals |
Page 88 highlights
Scanning text for editing Use the Optical Character Recognition (OCR) software feature to turn scanned images into text you can edit with a word-processing application. 1 Make sure: • The printer is connected to a computer, and both the printer and the computer are on. • ABBYY Fine Reader is installed. 2 Load an original document facedown on the scanner glass. 3 From the desktop, double-click the Productivity Studio icon. 4 Click Scan. 5 Select the Document option. 6 Click Start. The scanned document is loaded into your default word processing application. You can now edit the document. Scanning images for editing 1 Make sure the printer is connected to a computer, and both the printer and the computer are on. 2 Load an original document facedown on the scanner glass. 3 From the desktop, double-click the Productivity Studio icon. 4 Click Scan. 5 Select the Photo or Several Photos option. 6 Click Start. You can edit the scanned image. Scanning a photo to the Library 1 Load a photo facedown on the scanner glass. 2 From the desktop, double-click the Productivity Studio icon. 3 Click View / Print Library. 4 From the Library Add tab, click Add New Scan. 5 Select the Photo option. 6 Click Start. The photo is placed in the current folder of the Library. Scanning 88