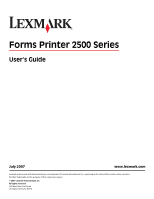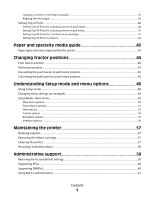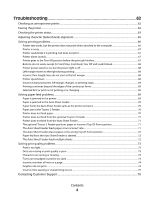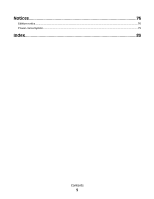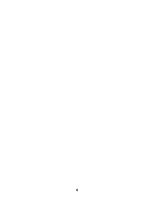Lexmark 2580n User's Guide
Lexmark 2580n - Forms Printer B/W Dot-matrix Manual
 |
UPC - 734646020657
View all Lexmark 2580n manuals
Add to My Manuals
Save this manual to your list of manuals |
Lexmark 2580n manual content summary:
- Lexmark 2580n | User's Guide - Page 1
Forms Printer 2500 Series User's Guide July 2007 www.lexmark.com Lexmark and Lexmark with diamond design are trademarks of Lexmark International, Inc., registered in the United States and/or other countries. All other trademarks are the property of their respective owners. © 2007 Lexmark - Lexmark 2580n | User's Guide - Page 2
network setup page...14 Printing from Windows or DOS...14 Using IBM emulation mode...15 Using Epson emulation mode...15 Using Okidata MICROLINE emulation mode...16 Using the control panel 17 Understanding the control panel buttons...17 Understanding the control panel lights...19 Setting the printer - Lexmark 2580n | User's Guide - Page 3
55 Interface options...56 Maintaining the printer 57 Ordering supplies...57 Removing the ribbon cartridge...57 Cleaning the printer...57 Recycling Lexmark products...58 Administrative support 59 Restoring the factory default settings...59 Supporting IPSec...60 Supporting SNMPv3...60 Using 802.1x - Lexmark 2580n | User's Guide - Page 4
to the Tear Off position before the print job finishes 67 Buttons do not work, except for Start/Stop, FormFeed, Tear Off and Load/Unload 68 Printer power switch is on, but the power light is off...68 Left margin moves to the right during printing ...68 Incorrect line length; lines do not start at - Lexmark 2580n | User's Guide - Page 5
Notices 76 Edition notice...76 Power consumption...79 Index 83 Contents 5 - Lexmark 2580n | User's Guide - Page 6
6 - Lexmark 2580n | User's Guide - Page 7
the use of specific Lexmark components. The safety features of some parts may not always be obvious. Lexmark is not responsible for the use of other replacement parts. CAUTION-SHOCK HAZARD: Do not set up this product or make any electrical or cabling connections, such as the power supply cord or - Lexmark 2580n | User's Guide - Page 8
. Depending on the model you have chosen, your printer may look slightly different from the printer illustrated. Printer front view Part name 1 Forms thickness lever 2 Ribbon access cover 3 Power switch 4 Paper select lever 5 Paper guides 6 Manual feeder 7 Front cover 8 Control panel Learning about - Lexmark 2580n | User's Guide - Page 9
touch the Network connector except when the printer is turned off. 7 Optional serial interface knockout 8 Parallel connector 9 USB connector 10 Optional Tractor 2 connector knockout 11 Power cord connector Applying control panel overlays The Lexmark Forms Printer 2500 Series printers have control - Lexmark 2580n | User's Guide - Page 10
: This feature supports existing graphics programs. Multiple-part forms Resolution of up to 144 x 240 dots per Resolution of up to 360 x 360 dpi square inch (dpi) Prints original plus five copies (six-part Prints original plus three copies forms) (four-part forms) Learning about the printer 10 - Lexmark 2580n | User's Guide - Page 11
Tear Off, and Load/Unload buttons only, thus limiting the potential that untrained operators may accidentally change forms settings Contains the inked fabric ribbon • Power-on Self Test • Printer test page-Determines whether your machine has print problems • Demonstration Print Prints tables, charts - Lexmark 2580n | User's Guide - Page 12
/2591 models. The Network option is standard on the 2580n/2581n and 2590n/2591n models. Printing a demonstration page The following steps explain how to load a single sheet of paper so you can print a demonstration page. 1 Set the forms thickness lever to position 1. Learning about the printer 12 - Lexmark 2580n | User's Guide - Page 13
2 Turn the printer on. The Power light comes on solid, the Paper Out light is blinking, and the current default font light is on solid. 3 Open the manual feeder, and then move the paper select lever to the position. 4 Move the left paper guide to the right until it stops. 5 Insert a single sheet of - Lexmark 2580n | User's Guide - Page 14
: The network setup page also provides important network configuration information. Printing from Windows or DOS Windows When printing from a Windows application, use the Windows Forms Printer 2500 Series driver available from the Lexmark Web site at www.lexmark.com. DOS Follow the instructions that - Lexmark 2580n | User's Guide - Page 15
is using IBM mode (the factory default setting), select a printer from your program in the following preferred order. For Lexmark Forms Printer 2580/2581 users: 1 Forms Printer 2580/2581 2 Forms Printer 2480/2481 plus 3 Forms Printer 2380/2381 plus 4 2380 plus/2381 plus 5 2380/2381 IBM Personal - Lexmark 2580n | User's Guide - Page 16
For Forms Printer 2580/2581 users: 1 Epson FX850 2 Epson FX 1050 For Forms Printer 2590/2591 users: 1 Epson LQ850 2 LQ 1050 Using Okidata MICROLINE emulation mode If the printer has the Okidata MICROLINE emulation option installed, select a printer from your application in the following preferred - Lexmark 2580n | User's Guide - Page 17
a macro and change printer menu settings. Layer 1 control panel buttons Button Function 1 LineFeed Advances the paper one line 2 FormFeed Advances the paper to the next Top-Of-Form 3 Tractor Alternates between Tractor 1 and Tractor 2 if the optional Tractor 2 is installed 4 Load/Unload Loads - Lexmark 2580n | User's Guide - Page 18
and Top-Of-Form Communicates the on/off status of the printer Layer 2 control panel buttons Button Function 1 LineFeed support different styles of pre-printed forms, selects between four document formats 3 Setup Press to enter Setup mode. Lets you change the default values and modes of printer - Lexmark 2580n | User's Guide - Page 19
Function 7 Set TOF Sets the Top-Of-Form, which is the position of the first print line on the page Understanding the control panel lights The following tables describe the light patterns on the control panel. Layer 1 control panel lights Light Light status What it means Power On The printer is - Lexmark 2580n | User's Guide - Page 20
, the printer is ready to receive print jobs. • To set the printer offline, press Start/Stop. The Ready light turns off. The printer finishes printing -Form. Using the Load/Unload function Use the Load/Unload button to unload continuous forms from the printer to allow printing on either a cut form or - Lexmark 2580n | User's Guide - Page 21
Tractor 2 Feeder is installed, you can press Tractor to unload the current continuous forms and switch to the continuous forms loaded in the other , and the font you want is selected. The font is locked until the printer is turned off. Disabling Font Lock 1 To disable Font Lock, press Font - Lexmark 2580n | User's Guide - Page 22
you want. 3 Continue pressing Pitch until the Pitch Lock light comes on and the pitch you want is selected. The pitch is locked until the printer is turned off. Disabling Pitch Lock 1 To disable Pitch Lock, press Pitch repeatedly until the Pitch Lock light turns off and the pitch you want - Lexmark 2580n | User's Guide - Page 23
sheet forms 2 Continuous forms 3 Envelopes 4 Labels Setting the forms thickness lever Use the forms thickness lever to make adjustments for printing on various forms depending on the paper thickness. When setting this lever, see one of the following tables depending on your printer model: Loading - Lexmark 2580n | User's Guide - Page 24
for 2580/2581 Paper type Paper thickness Paper weight Forms thickness lever setting Single forms (cut or Thin continuous) 56 g/m2 (15 lb) 1 65 g/m2 (16 lb) Normal 68 g/m2 (18 lb) 75 g/m2 (20 lb) 1 or 2 Thick 90 g/m2 (24 lb) 2 Multiple-part forms 2-part 3-part 4-part 5-part 6-part - Lexmark 2580n | User's Guide - Page 25
by adjusting the Auto Tear Off Setting in Setup mode: • On-Sets the Tear Off function to move a continuous form automatically to the Tear Off position • Off-Lets you move a continuous form manually to the Tear Off position Note: On is the factory default setting. Note: The Tear Off function works - Lexmark 2580n | User's Guide - Page 26
or the pull tractor installed. The factory default setting for your printer is the push tractor position. Note: If you have installed the optional Auto Sheet Feeder or Tractor 2, see the documentation that came with your option for paper loading instructions. 1 Turn the printer on. Loading paper 26 - Lexmark 2580n | User's Guide - Page 27
or envelope is loaded in the printer, press FormFeed to remove it. 3 Set the forms thickness lever to a setting corresponding with the paper thickness you are using. 4 Pull the front cover up. 5 Move the paper select lever down to the position. 6 Pull the left and right tractor locking levers up to - Lexmark 2580n | User's Guide - Page 28
positioned to the left of the rubber tractor stop keeps your paper within the paper sensor area. 8 Close the left and right tractor doors. 9 Move the tractor to align the left margin on your paper with the [A symbol printed on the rear plate. Note: The distance from the [A symbol to the left - Lexmark 2580n | User's Guide - Page 29
paper loading instructions. 1 Turn the printer on. 2 Make sure the paper path is clear. Note: If a cut form or envelope is loaded in the printer, press FormFeed to remove it. 3 Set the forms thickness lever to a setting corresponding with the paper thickness you are using. 4 Remove the ribbon access - Lexmark 2580n | User's Guide - Page 30
6 Pull the left and right tractor locking levers up to unlock the tractors. 7 Open the left and right tractor doors. 8 Open the front cover. 9 Insert paper into the front of the printer between the metal and plastic plates. Loading paper 30 - Lexmark 2580n | User's Guide - Page 31
move the left or right tractor to adjust the tractors to the paper width. Note: If you have trouble moving the right tractor to the paper width lock the right tractor. 12 Close the left and right tractor doors. 13 Replace the ribbon access cover. 14 Move the tractor to align the left margin on the - Lexmark 2580n | User's Guide - Page 32
want to use. Notes: • Use the second form to set Top-Of-Form alignment. • To do this, align the horizontal lines (located on the platen) with the Top-Of-Form you want. 19 Press Set TOF to set the Top-Of-Form. Note: Top-Of-Form is not saved if the printer is turned off or runs out of - Lexmark 2580n | User's Guide - Page 33
1 Turn the printer on. 2 Make sure the paper path is clear. Note: If a cut form or envelope is loaded in the printer, press FormFeed to remove it. 3 Set the forms thickness lever to 7. 4 Move the paper select lever down to the position. Loading paper 33 - Lexmark 2580n | User's Guide - Page 34
5 Remove the ribbon access cover. 6 Pull the left and right tractor locking levers up to unlock the tractors. Loading paper 34 - Lexmark 2580n | User's Guide - Page 35
7 Open the left and right tractor doors. 8 Insert the paper through the bottom slot of the printer. Push or pull the paper through the paper path until it passes the printhead. 9 Place the paper holes over the tractor pins. Loading paper 35 - Lexmark 2580n | User's Guide - Page 36
then lock the right locking lever. 15 Open the control panel cover to access layer 2. 16 Press Micro , Micro , or LineFeed to move the paper to the Top-Of-Form you want to use. 17 Press Set TOF to set the Top-Of-Form. Note: Top-Of-Form is not saved if the printer is turned off - Lexmark 2580n | User's Guide - Page 37
or multiple-part forms. They are placed one at a time into the manual feeder. Loading a cut form or envelope manually Note: If you have installed the optional Auto Sheet Feeder or Tractor 2 Feeder, see the documentation that came with the option, for paper loading instructions. 1 Turn the printer on - Lexmark 2580n | User's Guide - Page 38
margin guide. The distance from the left paper guide to the [A symbol determines the width of the left margin. 8 Place a cut form or an envelope against the left paper guide. Note: If you are loading a preprinted form or envelope, put the top edge in first with the printed side up. 9 Move the right - Lexmark 2580n | User's Guide - Page 39
the tractor unit. • For the purposes of these instructions, the tractor is shown in the push position with continuous paper. 1 Locate the left margin for continuous forms by locating the [A symbol on the printer. 1 Tractor (in push position) 2 Right locking lever 2 Continue to load paper utilizing - Lexmark 2580n | User's Guide - Page 40
cover. 9 To verify the new Top-Of-Form, press Load/Unload to unload the continuous forms paper, and then press FormFeed to reload the continuous forms paper. The continuous forms paper loads to the current Top-Of-Form setting. 10 Press Start/Stop to set the printer online. Note: If Auto Tear Off is - Lexmark 2580n | User's Guide - Page 41
off or runs out of paper when the printer is in pull tractor mode. 8 Press Start/Stop to set the printer online. Setting Top-Of-Form for a cut form or an envelope Top-Of-Form can range from minus one inch to plus 22 inches from the top of a cut form. 1 Clear the paper path. The Paper Out light - Lexmark 2580n | User's Guide - Page 42
you press and hold a paper movement button, the paper will advance in micro movements and then go into continuous feed mode. 6 Press Set TOF to set and save your Top-Of-Form. 7 Close the control panel cover. 8 Press Start/Stop to put the printer online. Setting Top-Of-Form in a macro Each macro has - Lexmark 2580n | User's Guide - Page 43
Paper and specialty media guide Paper types and sizes supported by the printer The printer supports paper weights of 56-90 g/m2 (15-24 lb) and envelope weights of 75-90 g/m2 (20-24 lb). Width Paper types Single Multiple part Envelopes Cut Forms 76 mm (3.0 in.) to 297 mm 76 mm (3.0 in.) to - Lexmark 2580n | User's Guide - Page 44
the most convenient way to load continuous forms, and allows you to use the Tear Off feature of the printer. Pull tractor position The front tractor unit can be removed and installed at the top of the printer. It then functions as a pull tractor and supports front and bottom paper loading. Changing - Lexmark 2580n | User's Guide - Page 45
up and out of the way. 4 Hold down the latching levers while you lift and pull the tractor unit out of the printer. 1 Tractor unit 2 Latching levers 5 Remove the ribbon access cover. 6 Turn the tractor unit around so that the latching levers are upright, facing you. 7 Place the tractor against the - Lexmark 2580n | User's Guide - Page 46
. b Continue holding down the latching levers, and tilt the tractor feeder toward the front of the printer until the hooks at the end of the latching levers fit around the posts on the printer frame. c Release the latching levers. Note: The tractor unit fits into place at a 40° angle. Converting - Lexmark 2580n | User's Guide - Page 47
5 Make sure the paper select lever is set to the position. 6 While holding down the latching levers, fit the left and right locks onto the posts in the printer. 7 Release the latching levers. 8 Close the front cover. Changing tractor positions 47 - Lexmark 2580n | User's Guide - Page 48
and menu options The printer is preset at the factory for font, pitch, form length, and other settings. These are called factory default settings. This chapter describes how to change the factory default settings, how to set up macros, and how to set form length. Using Setup mode Note: Make sure - Lexmark 2580n | User's Guide - Page 49
Printer Setup mode-Main menu To Select Press Exit and Save Setup Set TOF Print All LineFeed Forms Macro Options Macro Data Options Micro Control Options Micro Emulation Options Interface Options Setup Pitch 4 Select any option from the Main menu by pressing the corresponding button. - Lexmark 2580n | User's Guide - Page 50
mode, load more paper into the Tractor pins, and then press Setup to continue. Setup Mode - Main menu Main menu options Note: Use Setup mode to configure the printer according to your needs. To print a list of all default settings, press LineFeed from the Main menu. The following list items will - Lexmark 2580n | User's Guide - Page 51
the Forms Macro functions and settings you can use with the printer: Default Macro Default Macro lets you select the macro default you want when the printer is powered on. Select Disabled if you do not want to use a macro as the default. Note: Enabled is the factory default setting. Character - Lexmark 2580n | User's Guide - Page 52
Feeder is installed. Note: Off is the factory default setting. • Form Length This option lets you set the form length (in lines per page) from one line to a maximum of 22 inches. • Left Margin This option lets you set the left margin to any inch increment from 0" to 3". • Right Margin This option - Lexmark 2580n | User's Guide - Page 53
-The zero (0) prints without a slash down the middle. Note: Off is the factory default setting. Download to NLQ II (available for 2580/2581 models only) • Enabled-Reserves a portion of the receive buffer for downloading fonts • Disabled-Uses the entire buffer as a receive buffer Note: Enabled is the - Lexmark 2580n | User's Guide - Page 54
Note: English is the factory default setting. TOF Read • Enabled-Verifies the Top-Of-Form before printing begins on continuous forms • Disabled-Does not verify the Top-Of-Form before printing on continuous forms Note: Enabled is the factory default setting. Understanding Setup mode and menu options - Lexmark 2580n | User's Guide - Page 55
from IBM (the factory default setting), Epson, or OKI mode. For more information regarding data stream changes, see the Technical Reference available on the Lexmark Web site at www.lexmark.com/publications. IBM mode Proprinter III, available only on 2580/2581 printers, enables compatibility with - Lexmark 2580n | User's Guide - Page 56
from the available connection cables. The following connection cables are available: parallel cable, USB cable, serial cable (only available when an optional serial interface is installed), and network cable (only available on network models). Note: Auto is the factory default setting. Honor Init - Lexmark 2580n | User's Guide - Page 57
-foot cable) Printer ribbon • 11A3540 (2400/2500 series standard re-inking ribbon) • 11A3550 (2500 series high yield re-inking ribbon) Note: Printer ribbons can be ordered from the Lexmark Web site at www.lexmark.com. Removing the ribbon cartridge 1 Turn the printer off. 2 Lift the left and right - Lexmark 2580n | User's Guide - Page 58
. Recycling Lexmark products To return Lexmark products to Lexmark for recycling: 1 Visit our Web site at www.lexmark.com/recycle. 2 Find the product type you want to recycle, and then select your country from the list. 3 Follow the instructions on the computer screen. Maintaining the printer 58 - Lexmark 2580n | User's Guide - Page 59
support Restoring the factory default settings Restoring the US factory default settings The factory default settings for the United States are: • Code pages: 437 • Character Set: 1 • Form length: 11 inches To restore the factory default settings: 1 Make sure the ribbon cartridge is installed - Lexmark 2580n | User's Guide - Page 60
The factory default settings have been restored once the carrier moves. Supporting IPSec Internet Protocol Security (IPSec) provides authentication and encryption at the network layer allowing all application and network connections over the IP protocol to be secure. IPSec can be set up between the - Lexmark 2580n | User's Guide - Page 61
provide a way for the printer to be known to the Authentication Server (AS). The AS allows network access to print servers presenting a valid set of credentials. You can manage the credentials by using the Embedded Web Server. To install and use certificates as part of the credentials: 1 Open - Lexmark 2580n | User's Guide - Page 62
is turned on. • The printer cable is securely attached to the printer and the host computer, print server, option, or other network device. Once you have checked each of these possibilities, turn the printer off and then back on. This often fixes the problem. Testing the printer Each time you turn - Lexmark 2580n | User's Guide - Page 63
the control codes that are sent to the printer. Use this mode to help diagnose software/driver problems. 1 Make sure the paper is loaded, and the ribbon cartridge is installed. 2 Turn the printer off. 3 Press and hold Tractor while turning the printer on. 4 Release Tractor when the lights go out - Lexmark 2580n | User's Guide - Page 64
starts. Printing continues until the printer is stopped. 6 If the printer test fails, contact Customer Support. Note: If the printer is not beeping, there is a power supply problem. Contact Customer Support. Check the power cord and power source. If the power light remains off, contact Customer - Lexmark 2580n | User's Guide - Page 65
print wires. Notes: • Make sure continuous forms are loaded in the printer. • Make sure the factory default setting for the Uni-Dir Printing menu option is set to Off (bidirectional). • Make sure the default macro is set to Disabled. For more information, see "Forms Macro options" on page 51. 1 Turn - Lexmark 2580n | User's Guide - Page 66
. Solving printing problems Printer test works, but the printer does not print when attached to the computer These are possible solutions. Try one or more of the following: • Turn the printer and the computer off. • Make sure the printer cable is correctly connected at both ends. Troubleshooting 66 - Lexmark 2580n | User's Guide - Page 67
you have selected the correct printer driver. • If you are using Windows, use the Windows Forms Printer 2500 Series driver available from the Lexmark Web site at www.lexmark.com. • If you are using DOS, follow the instructions that came with your DOS application. Printer is noisy These are possible - Lexmark 2580n | User's Guide - Page 68
the program. • Make sure the correct printer driver is selected. • Adjust the left margin by adjusting the tractor or paper guide. Printer speed slows These are possible solutions. Try one of more of the following: • Make sure the forms thickness lever setting is appropriate for the thickness of the - Lexmark 2580n | User's Guide - Page 69
sure the printer cable is properly shielded and correctly connected at both ends. • Select the correct driver. - If you are using Windows, use the Windows Forms Printer 2500 Series driver available from the Lexmark Web site at www.lexmark.com. - If you are using DOS, follow the instructions that - Lexmark 2580n | User's Guide - Page 70
that can sometimes tear from the continuous forms and remain in the printer. • Readjust the right tractor position. • Make sure the forms thickness lever is set correctly for the paper type being used. • Press Load/Unload to release the continuous form paper from a parked status. Troubleshooting 70 - Lexmark 2580n | User's Guide - Page 71
Feeder. • Move the paper guide to the left. • Remove the Auto Sheet Feeder, move the continuous forms to the park position using the Load/Unload button, and then reinstall the Auto Sheet Feeder. • Adjust the forms thickness lever to correspond with the paper thickness being used. Troubleshooting 71 - Lexmark 2580n | User's Guide - Page 72
Form settings, see the documentation that came with the Auto Sheet Feeder. • Make sure the paper being used meets the paper specifications in the Auto Sheet Feeder documentation. • Clean the Auto Sheet Feeder rollers: 1 Remove all paper from the printer and right paper guides to Troubleshooting 72 - Lexmark 2580n | User's Guide - Page 73
suggestions do not correct the problem, contact Customer Support. You may have a printer part that requires adjustment or replacement. Print is too light These are possible solutions. Try one or more of the following: CHECK THE RIBBON DENSITY CONTROL KNOB The ribbon density control knob located on - Lexmark 2580n | User's Guide - Page 74
does not improve, contact Customer Support. Characters are wrong or missing Run a printer test: 1 Make sure the forms thickness lever setting is in a position that corresponds with the forms you are using. 2 Make sure paper and the ribbon cartridge are installed. 3 Set the paper select lever to the - Lexmark 2580n | User's Guide - Page 75
serial number. For more information, see the label on the inside top front cover of the printer. The serial number is also listed on the menu settings page. In the U.S. or Canada, call (1-800-539-6275). For other countries/regions, visit the Lexmark Web site at www.lexmark.com. Troubleshooting 75 - Lexmark 2580n | User's Guide - Page 76
in conjunction with other products, programs, or services, except those expressly designated by the manufacturer, are the user's responsibility. For Lexmark technical support, visit support.lexmark.com. For information on supplies and downloads, visit www.lexmark.com. If you don't have access to - Lexmark 2580n | User's Guide - Page 77
software and documentation developed exclusively at private expense. Trademarks Lexmark and Lexmark with diamond design, ExecJet, and Proprinter are trademarks of Lexmark International, Inc., registered in the United States and/or other countries. Personal Printer Series is a trademark of Lexmark - Lexmark 2580n | User's Guide - Page 78
changes or modifications could void the user's authority to operate this equipment. Note: To assure compliance with FCC regulations on electromagnetic interference for a Class B computing device, use a properly shielded and grounded cable such as Lexmark part number 1021294 for USB attach. Use - Lexmark 2580n | User's Guide - Page 79
dBA Printing 56 dBA Ready NA Values are subject to change. See www.lexmark.com for current values. Waste from Electrical and Electronic Equipment (WEEE) directive The WEEE logo signifies specific recycling programs and procedures for electronic products in countries of the European Union. We - Lexmark 2580n | User's Guide - Page 80
Since power consumption claims are provided in power units of Watts, the power Lexmark 2580 Lexmark 2580n Lexmark 2581 Lexmark 2581n Lexmark 2590 Lexmark 2590n Lexmark 2591 Lexmark 2591n Lexmark International, Inc., Lexington, KY This limited warranty applies to the United States and Canada - Lexmark 2580n | User's Guide - Page 81
you transfer this product to another user, warranty service under the terms of this statement is available to that user for the remainder of the warranty period Lexmark authorized servicer in your area contact Lexmark on the World Wide Web at www.lexmark.com/support. Remote technical support - Lexmark 2580n | User's Guide - Page 82
with Lexmark user's guides, manuals, instructions or guidance -Unsuitable physical or operating environment -Maintenance by anyone other than Lexmark or a Lexmark authorized servicer -Operation of a product beyond the limit of its duty cycle -Use of printing media outside of Lexmark specifications - Lexmark 2580n | User's Guide - Page 83
mode using 15 European character support Code page substitution 52 F factory default settings restoring 59 FCC notices 77 features and functions printer 10 font locking 21 selecting 21 font lock disabling 21 Forms Macro options Setup mode 51 forms thickness lever setting 23 H Hex Trace mode using - Lexmark 2580n | User's Guide - Page 84
using 25 Tear Off position setting 25 Top-Of-Form setting 40, 41, 42 tractor pull position 44 push position 44 Tractor mode selecting 21 troubleshooting checking an unresponsive printer 62 contacting Customer Support 75 restoring factory default settings 59 troubleshooting, jams and misfeeds paper - Lexmark 2580n | User's Guide - Page 85
70 troubleshooting, print buttons do not work 68 incorrect characters print, left margin changes, or printing stops 69 left margin moves right during printing 68 Print test works, but printer does not print when attached to the computer 66 printer alarm sounds 67 printer is noisy 67 printer power
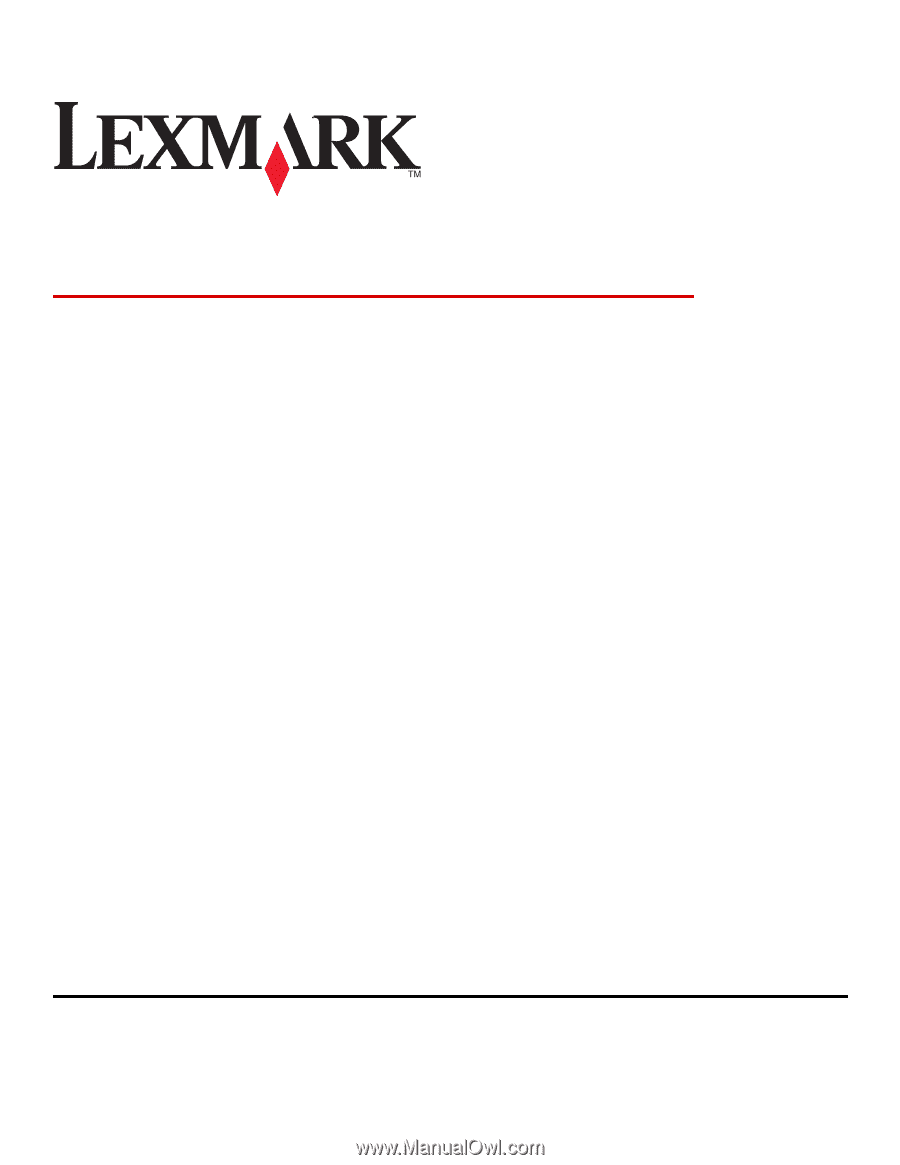
Forms Printer 2500 Series
User's Guide
July 2007
www.lexmark.com
Lexmark and Lexmark with diamond design are trademarks of Lexmark International, Inc., registered in the United States and/or other countries.
All other trademarks are the property of their respective owners.
© 2007 Lexmark International, Inc.
All rights reserved.
740 West New Circle Road
Lexington, Kentucky 40550