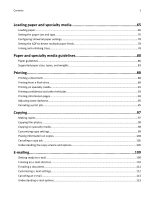Lexmark 6500e User's Guide
Lexmark 6500e Manual
 |
View all Lexmark 6500e manuals
Add to My Manuals
Save this manual to your list of manuals |
Lexmark 6500e manual content summary:
- Lexmark 6500e | User's Guide - Page 1
6500e User's Guide September 2011 Machine type(s): 4036 Model(s): 310 www.lexmark.com - Lexmark 6500e | User's Guide - Page 2
the scanner 27 Installing hardware options...42 Attaching cables...44 Verifying printer setup...45 Setting up the scanner software...46 Setting up wireless printing...47 Installing the scanner on a wired network 55 Changing the port settings after installing a new network Internal Solutions Port - Lexmark 6500e | User's Guide - Page 3
and specialty media guidelines 80 Paper guidelines...80 Supported paper sizes, types, and weights 83 Printing Copying...97 Making copies...97 Copying film photos...98 Copying on specialty media...98 job...105 Understanding the copy screens and options 105 E-mailing 109 Getting ready to - Lexmark 6500e | User's Guide - Page 4
Using the ScanBack Utility...138 Understanding scan profile options...138 Understanding printer menus 141 Menus list...141 Supplies menu...142 Paper the scanner 228 Cleaning the exterior of the scanner...228 Cleaning the scanner glass...228 Cleaning the ADF glass...229 Cleaning the ADF parts...229 - Lexmark 6500e | User's Guide - Page 5
moving the scanner 239 Moving the scanner...241 Administrative support 243 Troubleshooting 259 The indicator light is blinking...259 Understanding printer messages...259 Solving basic printer problems...277 Solving printing problems...278 Solving copy problems...281 Solving scanner problems - Lexmark 6500e | User's Guide - Page 6
Contents 6 Solving fax problems...286 Solving home screen applications problems 290 Solving option problems...290 Solving paper feed problems...293 Solving print quality problems...295 Embedded Web Server does not open 306 Contacting customer support...307 Notices...308 Product information...308 - Lexmark 6500e | User's Guide - Page 7
turn them off as well, and unplug any cables going into the scanner. CAUTION-SHOCK HAZARD: If you are accessing the system board or installing optional hardware or memory devices sometime after setting up the printer, then turn the printer off, and unplug the power cord from the wall outlet before - Lexmark 6500e | User's Guide - Page 8
a high-capacity input tray, a duplex unit and an input option, or more than one input option. If you purchased a multifunction printer (MFP) that scans, copies, and faxes, you may need additional furniture. For more information, see www.lexmark.com/multifunctionprinters. SAVE THESE INSTRUCTIONS. - Lexmark 6500e | User's Guide - Page 9
Troubleshooting and solving problems User's Guide-The User's Guide is available on the Software and Documentation CD. For updates, check our Web site at http://support.lexmark.com. Instructions for: Networking Guide-Open the Software and • Installing the scanner using Guided or Advanced wireless - Lexmark 6500e | User's Guide - Page 10
software. • The scanner software is located in the device Program folder or on the desktop, depending on your operating system. Latest supplemental information, updates, and technical support: Lexmark Support Web site- • Documentation http://support.lexmark.com • Driver downloads • Live chat - Lexmark 6500e | User's Guide - Page 11
unit and an input option, or more than one input option. If you purchased a multifunction printer (MFP) that scans, copies, and faxes, you may need additional furniture. For more information, see www.lexmark.com/multifunctionprinters. 1 23 4 5 87 6 1 Scanner exit tray 2 Automatic Document - Lexmark 6500e | User's Guide - Page 12
Use the scanner glass for single pages or book pages, small items (such as business cards, postcards or photos), transparencies, photo paper, or ADF facedown, short edge first. • Load up to 100 sheets of plain paper in the ADF input tray. • Load up to 30 sheets of A3‑, tabloid‑ or 11 x 17 in. size - Lexmark 6500e | User's Guide - Page 13
actions wake the printer from Sleep mode: data or to save scanned images. For instructions on how to use the USB port, see "Printing from a flash drive" on page 89. 6 Submit Lets you submit changes made in the scanner settings 7 Stop/Cancel Stops all scanner activity Note: A list of options - Lexmark 6500e | User's Guide - Page 14
is in Ready state. FTP Open the File Transfer Protocol (FTP) menus. Status message bar • Show the current status such as Ready or Busy. • Show printer conditions such as Cartridge Low. • Show intervention messages so the scanner and printer can continue processing. Status/Supplies • Display - Lexmark 6500e | User's Guide - Page 15
been set. Enter the correct password to unlock the scanner control panel. This button appears when the scanner is locked. Open the Cancel Jobs screen. The Cancel Jobs screen shows three headings: Print, Fax, and Network. The following options are available under the Print, Fax, and Network headings - Lexmark 6500e | User's Guide - Page 16
Understanding the home screen 16 Sample touch screen Button Function Submit Submits changes made in the printer settings Sample Copy Prints a sample copy Right arrow Scrolls to the right Left arrow Scrolls to the left Home Returns to the home screen Right - Lexmark 6500e | User's Guide - Page 17
Understanding the home screen 17 Button Tips Function Opens a context-sensitive Help dialog on the touch screen Other touch-screen buttons Button Accept Function Saves a setting Cancel Reset • Cancels an action or a selection • Exits a screen and lets you return to the previous screen - Lexmark 6500e | User's Guide - Page 18
Understanding the home screen 18 Features Feature Menu trail line: Menus > Settings > Copy Settings > Number of Copies Attendance message alert Description A Menu trail line is located at the top of each menu screen. This feature shows the path taken to arrive at the current menu. Touch any of - Lexmark 6500e | User's Guide - Page 19
. Some applications are supported only on select printer models. • There may be additional solutions and applications available for purchase. To learn more, visit www.lexmark.com. Or, inquire at your point of purchase. Accessing the Embedded Web Server Type your scanner IP address or host - Lexmark 6500e | User's Guide - Page 20
and address book. Note: The icon appears only when a flash drive with My MFP settings is inserted into the USB port of the printer. To activate My MFP, insert a flash drive into the USB port of the printer, and then follow the instructions on the scanner home screen display to run the setup wizard. - Lexmark 6500e | User's Guide - Page 21
or Configuration. 2 Click Device Solutions > Solutions (eSF), or click Embedded Solutions. 3 From Installed Solutions, click the name of the application you want to configure. 4 Click Configure > Export. 5 Follow the instructions on the computer screen to save the configuration file, and then enter - Lexmark 6500e | User's Guide - Page 22
(eSF), or click Embedded Solutions. 3 From Installed Solutions, click the name of the application you want to configure. 4 Click Configure > Import. 5 Browse to the saved configuration file, and then load or preview it. Note: If a timeout occurs and a blank screen appears, then refresh the browser - Lexmark 6500e | User's Guide - Page 23
and unplug any cables going into the printer. Installing a scanner communications card in the printer Notes: • The scanner communications card should be installed only on its designated slot. If an internal memory is installed in this slot, then transfer it to the option slot beside it. • This task - Lexmark 6500e | User's Guide - Page 24
Additional printer setup 24 2 Using a screwdriver, loosen the screws on the system board cover, but do not remove them. 3 Remove the system board cover. 1 2 - Lexmark 6500e | User's Guide - Page 25
Additional printer setup 25 4 Unpack the scanner communications card, and then locate the scanner communications card connector. 1 2 1 Scanner communications card connector 2 Memory card connector Note: Avoid touching the connection points along the edge of the card. 5 Holding the card by its - Lexmark 6500e | User's Guide - Page 26
Additional printer setup 26 6 Align the screws with the holes on the system board cover, and then reattach the system board cover. 2 1 7 Tighten the screws on the system board cover, and then close the system board access door. 1 2 - Lexmark 6500e | User's Guide - Page 27
Additional printer setup 27 Installing internal options in the scanner Available internal options • Memory cards - DIMM - Flash memory - Fonts • Firmware cards - Bar Code - PrintCryptionTM • LexmarkTM Internal Solutions Ports (ISP) Accessing the system board Note: This task requires a flathead - Lexmark 6500e | User's Guide - Page 28
Additional printer setup 28 c Lock the scan bar. 3 Tape the scanner cover to secure it in place. Note: You may use a masking tape. 4 Remove the exit tray. 1 2 5 Turn the scanner upside down on a flat surface. 1 3 2 - Lexmark 6500e | User's Guide - Page 29
system board cover. 8 Locate the appropriate connector. Warning-Potential Damage: System board electronic components are easily damaged by static electricity. Touch something metal on the printer before touching any system board electronic components or connectors. - Lexmark 6500e | User's Guide - Page 30
Additional printer setup 30 1 23 4 5 1 Firmware and flash memory card connectors 2 Lexmark Internal Solutions Port or scanner hard disk connector 3 Scanner hard disk* 4 Memory card connector 5 Fax modem* * The scanner is shipped with one hard disk and one fax modem installed on the - Lexmark 6500e | User's Guide - Page 31
Additional printer setup 31 10 Attach all the screws to secure the system board cover. 11 While holding the scanner cover, turn the scanner right side up. 2 1 12 Reattach the exit tray. a Attach the tray at the rear hinge. b Push down the tray to secure it on the front hinge. - Lexmark 6500e | User's Guide - Page 32
Additional printer setup 32 c Return the tray to its original position. Installing an Internal Solutions Port The system board supports one optional Lexmark Internal Solutions Port (ISP). Install an ISP for additional connectivity options. Note: This task requires a flathead screwdriver. - Lexmark 6500e | User's Guide - Page 33
mounting bracket to the back of the ISP. 3 Access the system board. For more information, see "Accessing the system board" on page 27. 4 Remove the scanner hard disk. Note: The hard disk must be removed first for an ISP to be installed. a Unplug the hard disk interface cable from the system board. - Lexmark 6500e | User's Guide - Page 34
Additional printer setup 34 b Remove the screws that secure the hard disk. c Remove the hard disk by pulling it upward to unseat the standoffs. 5 Remove the metal cover from the ISP opening. - Lexmark 6500e | User's Guide - Page 35
Additional printer setup 35 6 Install the ISP. a Install the ISP in the same location where the hard disk was located on the system board. b Push the ISP firmly until it snaps into place. Note: Make sure the screws of the ISP are accessible through the ISP opening. - Lexmark 6500e | User's Guide - Page 36
Additional printer setup 36 7 Insert the plug of the ISP interface cable into the connector of the system board. 8 Remove the thumbscrews that attach the hard disk - Lexmark 6500e | User's Guide - Page 37
Additional printer setup 37 10 Attach the small bracket to the hard disk. Notes: • Use the small bracket that was removed from the system board cage in - Lexmark 6500e | User's Guide - Page 38
Additional printer setup 38 12 Insert the plug of the hard disk interface cable into the connector on the ISP. 13 Secure the hard disk to the system board cage. Note: Use the thumbscrews that were removed in step 9 to attach the hard disk to the system board cage. - Lexmark 6500e | User's Guide - Page 39
two connections for an optional flash memory or firmware card. Only one of each may be installed, but the connectors are interchangeable. CAUTION-SHOCK HAZARD: If you are accessing the system board or installing optional hardware or memory devices sometime after setting up the scanner, then turn the - Lexmark 6500e | User's Guide - Page 40
a memory card CAUTION-SHOCK HAZARD: If you are accessing the system board or installing optional hardware or memory devices sometime after setting up the scanner, then turn the scanner off, and unplug the power cord from the wall outlet before continuing. If you have any other devices attached - Lexmark 6500e | User's Guide - Page 41
Additional printer setup 41 3 On the system board, open the memory card connector latches. 4 Align the notches on the memory card to the ridges on the connector. 2 1 1 Notch 2 Ridge - Lexmark 6500e | User's Guide - Page 42
duplex unit and an input option, or more than one input option. If you purchased a multifunction printer (MFP) that scans, copies, and faxes, you may need additional furniture. For more information, see www.lexmark.com/multifunctionprinters. Install the printer and any options you have purchased in - Lexmark 6500e | User's Guide - Page 43
Additional printer setup 43 Installing optional paper drawers The printer supports up to four optional drawers. A drawer consists of a tray and a support unit. All drawers are installed the same way. CAUTION-SHOCK HAZARD: If you are accessing the system board or installing optional hardware or - Lexmark 6500e | User's Guide - Page 44
port 1 2 1 USB ports Warning-Potential Damage: Do not touch the USB cable, any network adapter, or the printer in the area shown while actively printing. A loss of data or a malfunction can occur. 2 Ethernet port Be sure to connect the scanner to the printer using the green Ethernet cable. - Lexmark 6500e | User's Guide - Page 45
adapter, or the scanner in the area shown while actively printing. A loss of data or a malfunction can occur. 2 Ethernet port for network connection 3 Ethernet port for printer connection Verifying printer setup Once all hardware and software options are installed and the printer is turned on - Lexmark 6500e | User's Guide - Page 46
then follow the instructions on the computer screen. Using the Internet 1 Go to the Lexmark Web site at www.lexmark.com. 2 Navigate to: Support & Download > select your device > select your operating system 3 Download the driver and install the printer software. Note: Updated printer software may be - Lexmark 6500e | User's Guide - Page 47
menu, choose Show Info. 4 From the pop‑up menu, choose Installable Options. 5 Add any installed hardware options, and then click Apply Changes. Setting up wireless printing Follow these instructions if your printer model is wireless. Note: A Service Set Identifier (SSID) is a name assigned to - Lexmark 6500e | User's Guide - Page 48
the Networking Guide on the Software and Documentation CD that came with your scanner. Installing the scanner on a wireless network (Windows) Before installing the scanner on a wireless network, make sure: • Your wireless network is set up and working properly. • The computer and the printer you are - Lexmark 6500e | User's Guide - Page 49
end of the other Ethernet cable to the scanner and the other end to a network port. 2 1 2 Connect one end of the green Ethernet cable to the printer and the other end to the scanner. 1 2 3 Connect the power cable to the printer and to the scanner and then to a properly grounded electrical outlet - Lexmark 6500e | User's Guide - Page 50
Software and Documentation CD that came with the scanner. 6 Click Install, and then follow the instructions on the computer screen. 7 Select Wireless connection when asked to choose a connection type. 8 From the Wireless Configuration dialog, select Guided Setup. Note: Choose Advanced Setup only if - Lexmark 6500e | User's Guide - Page 51
the temporary USB cable so you can print wirelessly. 10 Follow the instructions on the computer screen. Installing the scanner on a wireless network (Macintosh) Prepare to configure the scanner 1 Connect one end of the other Ethernet cable to the scanner and the other end to an outlet wall - Lexmark 6500e | User's Guide - Page 52
the green Ethernet cable to the printer and the other end to the scanner. 1 2 3 Connect the power cable to the printer and to the scanner and then to a properly grounded electrical outlet. 1 1 2 2 4 Turn the printer and the scanner on. 5 Locate the scanner MAC address. a From the home screen - Lexmark 6500e | User's Guide - Page 53
Additional printer setup 53 Enter the scanner information 1 Access the AirPort options. In Mac OS X version 10.5 or later From the Embedded Web Server, navigate to where the wireless settings information are stored. Configure the printer for wireless access 1 Type the network name (SSID) in the - Lexmark 6500e | User's Guide - Page 54
setup 54 Configure your computer to use the scanner wirelessly To print over a network, each Macintosh user must install a custom printer driver file and create a print queue in the Print Center or Printer Setup Utility. 1 Install a printer driver file on the computer: a Insert the Software and - Lexmark 6500e | User's Guide - Page 55
subnet than the scanner. 3 Install the printer drivers, and then add the scanner. a Install a printer driver file on the computer: 1 Insert the Software and Documentation CD that came with the scanner, and then double‑click the installer package for the scanner. 2 Follow the instructions on the - Lexmark 6500e | User's Guide - Page 56
Additional printer setup 56 5 Type the user password, and then click OK. All the necessary applications are installed on the computer. 6 Click Close when installation is complete. b Add the scanner: • For IP printing: In Mac OS X version 10.5 or later 1 From the Apple menu, navigate to: System - Lexmark 6500e | User's Guide - Page 57
Additional printer setup 57 Changing the port settings after installing a new network Internal Solutions Port When a new Lexmark Internal Solutions Port (ISP) is installed in the scanner, the scanner configurations on computers that access the scanner must be updated with the new IP address. Notes - Lexmark 6500e | User's Guide - Page 58
‑click Printer Setup Utility or Print Center. c From the Printer List, click Add, and then click IP Printer. d Type the IP address of the scanner in data is transferred one bit at a time. Although serial printing is usually slower than parallel printing, it is the preferred option when the scanner - Lexmark 6500e | User's Guide - Page 59
Install the printer driver: a Insert the Software and Documentation CD that came with the scanner. If the installation screen does not appear after a minute, then launch the CD manually Options > Custom Install. c Follow the instructions on the computer screen. d From the Configure Printer - Lexmark 6500e | User's Guide - Page 60
Eco-Mode". Using recycled paper As an environmentally conscious company, Lexmark supports the use of recycled office paper produced specifically for use in laser printers. For more information on recycled papers that work well with your printer, see "Using recycled paper and other office papers" on - Lexmark 6500e | User's Guide - Page 61
know the IP address or host name of the printer, then you can: • View the information on the scanner control panel home screen, or in the TCP/IP This setting supports the performance specifications of your scanner. Energy Reduce energy use, especially when the scanner is idle. • Scanner engine - Lexmark 6500e | User's Guide - Page 62
your printer's environmental impact 62 Choose Off Note: Selecting Photo from the driver may disable Quiet Mode and provide better print quality and full speed printing. On To Use factory default settings. This setting supports the performance specifications of your scanner. Reduce scanner noise - Lexmark 6500e | User's Guide - Page 63
trouble reading your display, then adjust the brightness of the display. Available settings range from 20-100. The factory default setting is 100. Using the Embedded Web Server 1 Type the scanner the instructions on the computer screen. Note: Printer supplies and hardware not listed in a Lexmark - Lexmark 6500e | User's Guide - Page 64
are either reused or demanufactured for recycling. Boxes used to return the cartridges are also recycled. To return Lexmark cartridges for reuse or recycling, follow the instructions that came with your printer or cartridge and use the prepaid shipping label. You can also do the following: 1 Visit - Lexmark 6500e | User's Guide - Page 65
media Loading paper Loading the standard or optional 250‑ or 550‑sheet tray 1 Pull the tray out. Note: Do not remove trays while a job prints or while Busy appears on the display. Doing so may cause a jam. 2 Squeeze the width guide tab, and then slide the guide to the correct position for the - Lexmark 6500e | User's Guide - Page 66
on the bottom of the tray to help position the guides. • For standard paper sizes, lock the length guide. 4 Flex the sheets back and forth to loosen them. Do not fold or an optional StapleSmartTM II Finisher is installed. Without an optional StapleSmart II Finisher With an optional StapleSmart - Lexmark 6500e | User's Guide - Page 67
II Finisher LETTERHEAD With an optional StapleSmart II Finisher LETTERHEAD Duplex (two‑sided) printing Duplex (two‑sided) printing Note: Make sure the paper is below the maximum fill line located on the edge of the paper tray. 6 If necessary, then adjust the paper guides to lightly touch the - Lexmark 6500e | User's Guide - Page 68
Loading paper and specialty media 68 Loading the 2000‑sheet tray 1 Pull the tray out. 2 Pull up and slide the width guide to the correct position for the paper size being loaded. 3 Unlock the length guide. - Lexmark 6500e | User's Guide - Page 69
4 Push the length guide release latch to raise the length guide, slide the guide to the correct position for the paper size being loaded, and then lock the guide. 5 Flex the sheets back and forth to Paper must be loaded differently in the trays if an optional StapleSmart II Finisher is installed. - Lexmark 6500e | User's Guide - Page 70
LETTERHEAD LETTERHEAD Loading paper and specialty media 70 Without an optional StapleSmart II Finisher With an optional StapleSmart II Finisher LETTERHEAD Single‑sided printing LETTERHEAD Single‑sided printing Duplex (two‑sided) printing Duplex (two‑sided) printing Note: Make sure the - Lexmark 6500e | User's Guide - Page 71
Loading paper and specialty media 71 7 Insert the tray. Loading the multipurpose feeder 1 Press the release latch, and then pull down the multipurpose feeder door. 2 1 - Lexmark 6500e | User's Guide - Page 72
Loading paper and specialty media 72 2 Pull the extension until it is fully extended. 3 Squeeze and slide the width guide to the far right. 4 Flex the sheets of paper or specialty media back and forth to loosen them. Do not fold or crease them. Straighten the edges on a level surface. Paper - Lexmark 6500e | User's Guide - Page 73
comes to a stop. Without an optional StapleSmart II Finisher With an optional StapleSmart II Finisher LETTERHEAD LETTERHEAD LETTERHEAD , or self‑stick adhesives. These envelopes may severely damage the printer. 6 Adjust the width guide to lightly touch the edge of the paper stack. Make sure - Lexmark 6500e | User's Guide - Page 74
: • Short envelopes-Fully close the envelope support. • Medium‑length envelopes-Extend the envelope support to the middle position. • Long envelopes-Fully extend the envelope support. 2 Lift the envelope weight back toward the printer. 3 Slide the width guide to the right. 4 Flex the envelopes - Lexmark 6500e | User's Guide - Page 75
Loading paper and specialty media 75 Note: Do not exceed the maximum stack height by forcing envelope under the stack height limiter. 6 Adjust the width guide to lightly touch the edge of the envelope stack. 7 Lower the envelope weight to touch the envelope stack. 8 From the home screen, set the - Lexmark 6500e | User's Guide - Page 76
business card is aligned with the A8 mark on the ADF guide. Setting the paper size and type Setting the paper size and type for difficult media Setting the paper size and type allows the user to optimize the ability of the scanner to handle specific paper types and sizes such as letter - Lexmark 6500e | User's Guide - Page 77
scanner printer The Paper Size setting is automatically sensed according to the position of the paper guides in each tray except the multipurpose feeder. The Paper Size setting for the multipurpose feeder must be set manually from the Paper Size menu. The Paper Type setting must be set manually - Lexmark 6500e | User's Guide - Page 78
user‑defined setting that lets you print on paper sizes that are not preset in the printer the multifeed sensor allows the scanner to detect when the ADF picks more than one sheet of paper at once. Note: guides in each tray except the standard 550‑sheet tray and the multipurpose feeder. The printer - Lexmark 6500e | User's Guide - Page 79
settings for the multipurpose feeder are not automatic; they must be set manually from the Paper Size menu. Warning-Potential Damage: Do not assign a Type [x] for each of the custom paper types loaded into the printer. 1 Type the scanner IP address in the address field of your Web browser. Note: - Lexmark 6500e | User's Guide - Page 80
in.), we recommend 90 g/m2 (24 lb) or heavier paper. Note: Duplex is supported only for 63 g/m2-170 g/m2 (17 lb-45 lb bond) paper. Curl its edges. Excessive curl can cause paper feeding problems. Curl can occur after the paper passes through the printer, where it is exposed to high temperatures. - Lexmark 6500e | User's Guide - Page 81
in fewer paper feeding problems and better print quality prevents jams and helps ensure trouble‑free printing. To help avoid resistant inks designed for use in xerographic copiers. The ink Lexmark supports the use of recycled paper produced specifically for use in laser (electrophotographic) printers - Lexmark 6500e | User's Guide - Page 82
of how the paper behaves as it moves through the printer) • Brightness and texture (look and feel) Recycled papers de-ink and deal with additives such as colorants and "glue" often generates more • Multiple part forms or documents For more information about Lexmark, visit www.lexmark.com. General - Lexmark 6500e | User's Guide - Page 83
, and weights The following tables provide information on standard and optional paper input sources and the types of paper they support. Note: To use a paper size that is unlisted, configure a Universal paper size. Supported paper sizes Scanner Paper size ADF A4 1 210 x 297 mm (8.3 x 11.7 in - Lexmark 6500e | User's Guide - Page 84
is set to US. ADF - Automatic 1 X ADF - Mixed sizes 1 2 X 2 2 X Scanner glass X X X X Printer Paper size A4 210 x 297 mm (8.3 x 11.7 in.) A5 148 x 210 mm (5.8 x 8.3 in.) 250‑ or 550‑sheet trays 2000‑sheet tray MP feeder Manual Paper Manual Envelope X Duplex unit X X A6 X 105 x 148 mm - Lexmark 6500e | User's Guide - Page 85
Paper and specialty media guidelines 85 Paper size 250‑ or 550‑sheet trays 2000‑sheet tray MP feeder Manual Paper Manual Envelope Duplex unit Legal X 216 x 356 mm (8.5 x 14 in.) Executive X X 184 x 267 mm (7.3 x 10.5 in.) JIS B4 X X X X X X 257 x 364 mm (10.12 x 14.33 in.) - Lexmark 6500e | User's Guide - Page 86
(148.1 mm) and 8.5 inches (215.9 mm). Supported paper types and weights The printer engine supports 60-176 g/m2 (16-47 lb) paper weights. The duplex path supports 63-170 g/m2 (17-45 lb) paper weights. Paper type 250‑ or Optional 550‑sheet trays 2000‑sheet tray Paper • Plain • Bond • Colored - Lexmark 6500e | User's Guide - Page 87
Transparencies 250‑ or Optional 550‑sheet trays 2000‑sheet tray MP feeder Manual Paper Manual Envelope X X Duplex * Printing labels requires a special label fuser cleaner which is included with the special cartridge required for label applications. Note: The ADF and scanner glass accept any - Lexmark 6500e | User's Guide - Page 88
a document Printing a document 1 From the scanner control panel Paper menu, set Paper Type and Paper Size to match the loaded paper. 2 Send the print job: For Windows users a With a document open, click File > Print. b Click Properties, Preferences, Options, or Setup. c Adjust settings as needed - Lexmark 6500e | User's Guide - Page 89
Notes: • Before printing an encrypted PDF file, enter the file password from the scanner control panel. • You cannot print files for which you do not have printing permissions , the memory device, or the scanner in the areas shown while actively printing, reading, or writing from the memory device. - Lexmark 6500e | User's Guide - Page 90
the document has finished printing. • If you leave the flash drive in the scanner after leaving the initial USB menu screen, then you can still print files from the flash drive as held jobs. Supported flash drives and file types Flash drive • Lexar JumpDrive 2.0 Pro (256MB, 512MB, or 1GB sizes - Lexmark 6500e | User's Guide - Page 91
. • To prevent print quality problems, avoid getting fingerprints on the transparencies. • Before loading transparencies, fan the stack to prevent sheets from sticking together. • We recommend Lexmark part number 12A5010 for A4‑size transparencies and Lexmark part number 70X7240 for letter‑size - Lexmark 6500e | User's Guide - Page 92
, see the Card Stock & Label Guide available on the Lexmark Web site at www.lexmark.com/publications. When printing on labels: • Feed labels from a 250‑sheet tray, a 550‑sheet tray, or the multipurpose feeder. • Use labels designed specifically for laser printers. Check with the manufacturer or - Lexmark 6500e | User's Guide - Page 93
other held jobs Storing print jobs in the scanner You can set the scanner to store print jobs in the scanner memory until you start the print job from the scanner control panel. All print jobs that can be initiated by the user at the scanner are called held jobs. Note: Confidential, Verify, Reserve - Lexmark 6500e | User's Guide - Page 94
deleted from memory after printing. Repeat and Reserve jobs are held in the printer until you choose to delete them. For Windows users 1 With a document open, click File > Print. 2 Click Properties, Preferences, Options, or Setup. 3 Click Print and Hold. 4 Select the print job type (Confidential - Lexmark 6500e | User's Guide - Page 95
test pages to isolate print quality problems. 1 Turn the printer off. 2 Hold down 2ABC and 6MNO while turning the printer on. 3 Release the buttons not know the IP address or host name of the scanner, then you can:: • View the information on the scanner control panel home screen, or in the TCP/IP - Lexmark 6500e | User's Guide - Page 96
and then click Run. b In the Start Search or Run box, type control printers. c Press Enter, or click OK. 2 Double‑click the printer icon. 3 Select the print job you want to cancel. 4 From the keyboard, press Delete. For Macintosh users In Mac OS X version 10.5 or later: 1 From the Apple menu, choose - Lexmark 6500e | User's Guide - Page 97
document facedown into the ADF. Note: Do not load postcards, photos, small items, transparencies, photo paper, or thin media (such as magazine clippings) into the ADF. Place these items on the scanner glass. 2 Adjust the paper guides. 3 From the home screen, navigate to: Copy > change the copy - Lexmark 6500e | User's Guide - Page 98
: > select the size of the transparencies loaded > Manual Feeder Type > > Copy It Copying on letterhead 1 Load an original document facedown into the ADF or on the scanner glass. Note: Do not load postcards, photos, small items, transparencies, photo paper, or thin media (such as magazine clippings - Lexmark 6500e | User's Guide - Page 99
of the original document > Copy to > Manual Feeder 4 If you are printing on one photos, small items, transparencies, photo paper, or thin media (such as magazine clippings) into the ADF. Place these items on the scanner glass. 2 If you are loading a document into the ADF, then adjust the paper guides - Lexmark 6500e | User's Guide - Page 100
glass. Note: Do not load postcards, photos, small items, transparencies, photo paper, or thin media (such as magazine clippings) into the ADF. Place these items on the scanner glass. 2 If you are loading a document into the ADF, then adjust the paper guides. 3 On the home screen, touch Copy. 4 From - Lexmark 6500e | User's Guide - Page 101
" or "Copy from" after setting Scale manually changes the scale value back to Auto. 5 Touch Copy It. Adjusting copy quality 1 Load an original document facedown into the ADF or on the scanner glass. Note: Do not load postcards, photos, small items, transparencies, photo paper, or thin media (such as - Lexmark 6500e | User's Guide - Page 102
, transparencies, photo paper, or thin media (such as magazine clippings) into the ADF. Place these items on the scanner glass. 2 If you are loading a document into the ADF, then adjust the paper guides. 3 From the home screen, navigate to: Copy > Advanced Options > Separator Sheets Note: Collate - Lexmark 6500e | User's Guide - Page 103
, small items, transparencies, photo paper, or thin media (such as magazine clippings) into the ADF. Place these items on the scanner glass. 2 If you are loading a document into the ADF, then adjust the paper guides. 3 From the home screen, navigate to: Copy > Advanced Options > Paper Saver > select - Lexmark 6500e | User's Guide - Page 104
, small items, transparencies, photo paper, or thin media (such as magazine clippings) into the ADF. Place these items on the scanner glass. 2 If you are loading a document into the ADF, then adjust the paper guides. 3 From the home screen, navigate to: Copy > Advanced Options > Header/Footer 4 Pick - Lexmark 6500e | User's Guide - Page 105
, the scanner automatically determines the size of the original document. Copy to This option opens " and "Copy to" are different, the printer automatically adjusts the Scale setting to accommodate the in one of the trays, touch Manual Feeder, and manually send the paper through the multipurpose - Lexmark 6500e | User's Guide - Page 106
(2,2,2) (3,3,3). Content This option lets you set the original document type and source. Choose content type from Text, Text/Photo, Photo, or Graphics. • Inkjet, Photo/Film, Magazine, Newspaper, Press, or Other. • Color Laser-Use when the original document was printed using a color laser printer. • - Lexmark 6500e | User's Guide - Page 107
document is a photo from film. • 2‑sided booklets. Note: This option appears only when a print duplexer and printer hard disk are installed. • Cover Page Setup-Use will be available. • Paper Saver-Use to print two or more sheets of an original document together on the same page. Paper Saver is - Lexmark 6500e | User's Guide - Page 108
Copying 108 Save As Shortcut This option allows the current settings to be saved as a shortcut by assigning a number. - Lexmark 6500e | User's Guide - Page 109
documents into the ADF facedown, short edge first. Use the scanner glass for single pages, small items (such as postcards or photos), transparencies, photo paper, or thin media (such as magazine clippings). You can use the printer to e‑mail scanned documents to one or more recipients. There are - Lexmark 6500e | User's Guide - Page 110
. 3 Fill in the fields with the appropriate information. 4 Click Submit. Creating an e-mail shortcut Creating an e-mail shortcut using the Embedded Web Server 1 Type the scanner IP address or host name in the address field of your Web browser. If you do not know the IP address or host name of - Lexmark 6500e | User's Guide - Page 111
glass. Note: Do not load postcards, photos, small items, transparencies, photo paper, or thin media (such as magazine clippings) into the ADF. Place these items on the scanner glass. 2 If you are loading a document into the ADF, then adjust the paper guides. 3 Press , enter the shortcut number using - Lexmark 6500e | User's Guide - Page 112
items, transparencies, photo paper, or thin media (such as magazine clippings) into the ADF. Place these items on the scanner glass. 2 If you are loading a document into the ADF, then adjust the paper guides. 3 From the home screen, touch E-mail. 4 Type an e‑mail address. 5 Touch Options > Subject - Lexmark 6500e | User's Guide - Page 113
the ADF, touch Cancel Job while Scanning appears. • When using the scanner glass, touch Cancel Job while Scanning appears, or while Scan the Next Page / Finish the Job appears. Understanding e-mail options Recipients This option lets you enter the destination of your e-mail. You may enter multiple - Lexmark 6500e | User's Guide - Page 114
most Web browsers and graphics programs • XPS-Creates a single XPS file with multiple pages, viewable using an Internet Explorer-hosted viewer and the .NET Framework, or by downloading a third party standalone viewer Page Setup This option lets you change the Sides (Duplex), Orientation, and Binding - Lexmark 6500e | User's Guide - Page 115
of the image before it is included in the e-mail. When the first page is scanned, the scanning is paused and a preview image appears. Advanced Options Touching this button opens a screen where you can change ADF Skew Fix, Advanced Imaging, Custom Job, Edge Erase, and Transmission Log settings. • ADF - Lexmark 6500e | User's Guide - Page 116
Note: Fax capabilities may not be available on all printer models. ADF Scanner glass Use the ADF for multiple‑page documents. scanner glass for single pages, small items (such as postcards or photos), transparencies, photo paper, or thin media (such as magazine clippings). Getting the scanner - Lexmark 6500e | User's Guide - Page 117
scanner control panel for fax setup When the scanner is turned on for the first time or if the scanner has been off for an extended time, a series of start‑up screens appear. If the scanner the printer fax number. 4 Touch Submit. Using the Embedded Web Server for fax setup 1 Type the scanner IP - Lexmark 6500e | User's Guide - Page 118
one end of the telephone cable that came with the scanner to the scanner LINE port . 2 Connect the other end of the telephone cable to an active analog telephone wall jack. Connecting to a DSL service If you subscribe to a DSL service, then contact the DSL provider to obtain a DSL filter and - Lexmark 6500e | User's Guide - Page 119
for distinguishing between fax and voice calls. If you subscribe to a distinctive ring service, then follow these steps to connect the equipment: 1 Connect one end of the telephone cable that came with the scanner to the scanner LINE port . 2 Connect the other end of the telephone cable to an active - Lexmark 6500e | User's Guide - Page 120
the box. Use this adapter to connect an answering machine, telephone, or other telecommunications equipment to the printer. 1 Connect one end of the telephone cable that came with the scanner to the scanner LINE port 2 Connect the other end of the telephone cable to the adapter, and then connect the - Lexmark 6500e | User's Guide - Page 121
all outgoing faxes. 4 In the Fax Number or Station Number field, enter the printer fax number. 5 Click Submit. Setting the date and time You can set the If you do not know the IP address of the scanner, then you can: • View the IP address on the scanner control panel in the TCP/IP section under the - Lexmark 6500e | User's Guide - Page 122
password, then get one from your system support person. 3 Type a unique name photos, small items, transparencies, photo paper, or thin media (such as magazine clippings) into the ADF. Place these items on the scanner glass. 2 If you are loading a document into the ADF, then adjust the paper guides - Lexmark 6500e | User's Guide - Page 123
document as a fax rather than print it. The fax option functions as a normal fax machine, but is controlled through the printer driver instead of the scanner control panel. 1 With a document open, click File > Print. 2 Select the printer, and then navigate to: Properties > Fax tab > Enable fax - Lexmark 6500e | User's Guide - Page 124
photo paper, or thin media (such as magazine clippings) into the ADF. Place these items on the scanner glass. 2 If you are loading a document into the ADF, then adjust the paper guides. 3 From the home screen, navigate to: Fax > > Browse shortcuts 4 Using the virtual keyboard, type the name or part - Lexmark 6500e | User's Guide - Page 125
small items, transparencies, photo paper, or thin media (such as magazine clippings) into the ADF. Place these items on the scanner glass. 2 If you are loading a document into the ADF, then adjust the paper guides. 3 From the home screen, navigate to: Fax > enter the fax number > Options 4 From the - Lexmark 6500e | User's Guide - Page 126
, photos, small items, transparencies, photo paper, or thin media (such as magazine clippings) into the ADF. Place these items on the scanner glass. 2 If you are loading a document into the ADF, then adjust the paper guides. 3 From the home screen, navigate to: Fax > enter the fax number > Options - Lexmark 6500e | User's Guide - Page 127
the scanner options Content This option lets you specify the content type and source of the original document. Choose content type from Text, Text/Photo, Photo printer. • Inkjet-Use when the original document was printed using an inkjet printer. • Photo/Film-Use when the original document is a photo - Lexmark 6500e | User's Guide - Page 128
• Other-Use when the original document was printed using an alternate or unknown printer. Resolution This options increases how closely the scanner examines the document you want to fax. If you are faxing a photo, a drawing with fine lines, or a document with very small text, increase the Resolution - Lexmark 6500e | User's Guide - Page 129
is scheduled to be sent, the fax is sent the next time the printer is turned on. • Advanced Imaging-This lets you adjust the Background option lets you hold received faxes from printing until they are released. Held faxes can be released manually or at a scheduled day or time. 1 Type the scanner - Lexmark 6500e | User's Guide - Page 130
Day(s) menu, select the day you want the held faxes released. 6 Click Add. Forwarding a fax This option lets you print and forward received faxes to a fax number, e‑mail address, FTP site, or LDSS. 1 Type the scanner IP address in the address field of your Web browser. If you do not know the - Lexmark 6500e | User's Guide - Page 131
transparencies, photo paper, or thin media (such as magazine clippings). The scanner lets you scan documents directly to a File Transfer Protocol (FTP) server. Only one FTP address may be sent to the server at a time. Once an FTP destination has been configured by your system support person, the - Lexmark 6500e | User's Guide - Page 132
glass. Note: Do not load postcards, photos, small items, transparencies, photo paper, or thin media (such as magazine clippings) into the ADF. Place these items on the scanner glass. 2 If you are loading a document into the ADF, then adjust the paper guides. 3 Press , and then enter the FTP shortcut - Lexmark 6500e | User's Guide - Page 133
glass. Note: Do not load postcards, photos, small items, transparencies, photo paper, or thin media (such as magazine clippings) into the ADF. Place these items on the scanner glass. 2 If you are loading a document into the ADF, adjust the paper guides. 3 From the home screen, navigate to: FTP - Lexmark 6500e | User's Guide - Page 134
. Content This option lets you specify the content type and source of the original document. Choose content type from Text, Text/Photo, Photo, or Graphics. printer. • Inkjet-Use when the original document was printed using an inkjet printer. • Photo/Film-Use when the original document is a photo - Lexmark 6500e | User's Guide - Page 135
document before it is scanned completely. When the first page is scanned, the scanning is paused and a preview image appears. Advanced Options Touching the Advanced Options button opens a screen where you can change the following settings: • ADF Skew Fix-Use to correct slight skew in the scanned - Lexmark 6500e | User's Guide - Page 136
scanner glass for single pages, small items (such as postcards or photos), transparencies, photo paper, or thin media (such as magazine clippings). The scanner downloading the profile to the printer. Scanning to a computer 1 Type the scanner want to save the scanned output file. 4 Type a scan name. - Lexmark 6500e | User's Guide - Page 137
Scanning to a computer or flash drive 137 6 Review the instructions on the Scan Profile screen: a Load an original document facedown into the ADF or on the scanner glass. Note: Do not load postcards, photos, small items, transparencies, photo paper, or thin media (such as magazine clippings) into - Lexmark 6500e | User's Guide - Page 138
can be downloaded from the Lexmark Web site at http://support.lexmark.com. 1 Set up a scan‑to‑PC profile: a Launch the ScanBack Utility. b Select the scanner you want to use. If no scanners are listed, then contact your system support person to obtain a list, or click Setup to manually search for - Lexmark 6500e | User's Guide - Page 139
mono laser printer. • Inkjet-Use when the original document was printed using an inkjet printer. • Photo/Film-Use when the original document is a photo from bound on the long‑edge or short‑edge of the page. Scan Preview This option displays the first page of the image before it is included in the e- - Lexmark 6500e | User's Guide - Page 140
Scanning to a computer or flash drive 140 • Edge Erase-Use this to remove smudges or information around the edges of a document. You can choose to eliminate an equal area around all four sides of the paper, or pick a particular edge. Edge Erase will erase whatever is within the area selected, - Lexmark 6500e | User's Guide - Page 141
Guide Print Defects Guide Information Guide Fax Shortcuts E-mail Shortcuts FTP Shortcuts Copy Shortcuts Profile Shortcuts Option Card Menu2 Lock Scanner Head3 A list of installed DLEs (Download Instructions for locking the scan bar will Emulators) appears. appear 1 Depending on the printer - Lexmark 6500e | User's Guide - Page 142
Understanding printer menus Supplies menu Menu item Replace Supply Separator Pad Pick Roller Separator Pad OK Replace Pick Roller OK Replace Paper menu Default Source menu Menu item Default Source Tray [x] MP Feeder Envelope Feeder Manual Paper Manual Envelope 142 Description Provides the option to - Lexmark 6500e | User's Guide - Page 143
Understanding printer menus 143 Paper Size/Type menu Menu item Description Tray [x] Size Custom Type [x] is the factory default setting for all other trays. • If available, a user‑defined name will appear instead of Custom Type [x]. • Use this menu to configure automatic tray linking. Note: - Lexmark 6500e | User's Guide - Page 144
Understanding printer menus 144 Menu item Description MP Feeder Size Letter Legal Executive Oficio (México) Folio Statement Universal 7 3/4 Envelope 9 menu, Configure MP Feeder must be set to Cassette for MP Feeder Type to appear as a menu. Note: Only installed trays are listed in this menu. - Lexmark 6500e | User's Guide - Page 145
Custom Type [x] Specifies the type of the envelope being loaded in the envelope feeder Note: This menu appears only when a supported envelope feeder is installed. Manual Paper Size Letter Legal Executive Oficio (México) Folio Statement Universal A4 A5 A6 JIS B5 Specifies the size of the paper - Lexmark 6500e | User's Guide - Page 146
printer menus 146 Menu item Description Manual Envelope Size 10 Envelope DL Envelope C5 Envelope B5 Envelope Other Envelope 7 3/4 Envelope 9 Envelope Specifies the size of the envelope being manually Difficult Media Tabloid menus appear only when the scanner measurement unit is set to US. • The - Lexmark 6500e | User's Guide - Page 147
Configure MP menu Menu item Configure MP Cassette Manual First Description Determines when the printer selects paper from the multipurpose feeder Notes: feeder as the primary paper source. • If Manual or First is selected, and Paper Source or Separator Sheet Source is set to MPF, then these values - Lexmark 6500e | User's Guide - Page 148
Understanding printer menus 148 Paper Texture menu Menu item Plain Texture Normal tray Notes: • Normal is the factory default setting. • Settings appear only if card stock is supported. Specifies the relative texture of the transparencies loaded in a specific tray Note: Normal is the factory - Lexmark 6500e | User's Guide - Page 149
Understanding printer menus 149 Menu item Preprinted Texture Normal Rough Smooth Notes: • Normal is the factory default setting. • Settings appear only if card stock is supported. Specifies the relative weight of the transparencies loaded Note: Normal is the factory default setting. Specifies - Lexmark 6500e | User's Guide - Page 150
Understanding printer menus Menu item Labels Weight Normal Heavy Light Vinyl Labels Weight Normal Heavy Light Bond Weight Normal Heavy Light Envelope Weight Normal Heavy Light Rough - Lexmark 6500e | User's Guide - Page 151
Understanding printer menus 151 Menu item Custom [x] Weight Normal Heavy Light Description Specifies the relative weight of the custom paper loaded Notes: • Normal is the factory default setting. • Settings appear only if the custom type is supported. Paper Loading menu Menu item Description - Lexmark 6500e | User's Guide - Page 152
Custom Loading is available only if the custom type is supported. Note: Duplex sets the printer default to 2‑sided printing for every print job unless 1‑sided media type with a factory default Custom Type [x] name or a user‑defined Custom Name created from the Embedded Web Server or from - Lexmark 6500e | User's Guide - Page 153
custom scan size name, scan sizes, and options. The custom scan size name replaces Custom Scan Size [x] in the printer menus. Notes: • The default custom scan as Difficult Media A5, Difficult Media A4, and Difficult Media A3 if the scanner is set to Metric. • The custom scan size name can have a - Lexmark 6500e | User's Guide - Page 154
printer menus 154 Universal Setup menu These menus are used to specify the height, width, and feed direction of the Universal Paper Size. The Universal Paper Size is a user‑defined paper size setting. It is listed with the other paper size settings and includes similar options, such as support - Lexmark 6500e | User's Guide - Page 155
Understanding printer menus Menu item Configure Bins Mailbox Link Mail Overflow Link Optional Type Assignment be any number between 1 and 10 if the appropriate optional exit bins are installed. Selects an exit bin for each supported paper type Available selections for each type are: Disabled - Lexmark 6500e | User's Guide - Page 156
containing printer statistics such as supply information and details about printed pages Prints a report containing information about the network scanner settings, is more than one network option installed. • This menu appears only in network scanners or scanners connected to print servers. Prints - Lexmark 6500e | User's Guide - Page 157
Understanding printer menus 157 Menu item Print Directory Asset Report Description Prints a list of all the resources stored on an optional flash memory card or scanner hard disk Notes: • Job Buffer Size must be set to 100%. • Make sure the optional flash memory or scanner hard disk is installed - Lexmark 6500e | User's Guide - Page 158
before printing. This menu only appears if a formatted disk is installed. Notes: • Off is the factory default setting. • On buffers print jobs on the scanner hard disk. • Auto buffers print jobs only if the scanner is busy processing data from another input port. • Changing this setting from the - Lexmark 6500e | User's Guide - Page 159
Understanding printer menus 159 Menu item Standard Network Setup Reports Network Card TCP/IP IPv6 Wireless AppleTalk Network [x] Setup Reports Network Card TCP/IP IPv6 Wireless AppleTalk Description Displays and sets network settings Note: The Wireless menu appears only when the scanner is - Lexmark 6500e | User's Guide - Page 160
Network Card menu without saving the new value. Allows the printer to print a banner page. Note: Off is the factory or change the current TCP/IP address Note: Manually setting the IP address sets the Enable DHCP and and Enable RARP to Off on systems that support BOOTP and RARP. Lets you view or change - Lexmark 6500e | User's Guide - Page 161
the built-in FTP server, which allows you to send files to the scanner using File Transfer Protocol. Note: Yes is the factory default setting. Enables [x] Setup > IPv6 Note: This menu is available only for network models or printers attached to print servers. Menu item Enable IPv6 On Off Auto - Lexmark 6500e | User's Guide - Page 162
[list of available networks] View Signal Quality View Security Mode Description Lets you connect the printer to a wireless network by pressing buttons on both the scanner and the access point (wireless router) within a given period of time Automatically detects the connection method that an access - Lexmark 6500e | User's Guide - Page 163
default language Notes: • On is the factory default setting. • When set to Off, the scanner does not examine incoming data. The scanner uses PCL emulation if the PCL SmartSwitch is set to On. It uses the default printer language specified in the Setup menu if the PCL SmartSwitch is set to Off. Sets - Lexmark 6500e | User's Guide - Page 164
Off On Auto Temporarily stores print jobs on the scanner hard disk before printing Notes: • Off is the factory default setting. • On buffers jobs on the scanner hard disk. • Auto buffers print jobs only if the scanner is busy processing data from another input port. • Changing this setting from the - Lexmark 6500e | User's Guide - Page 165
printer menus 165 Parallel [x] menu Menu item PCL SmartSwitch On Off PS SmartSwitch On Off NPA Mode Auto On Off Parallel Buffer Auto 3KB to [maximum size allowed] Disabled Description Sets the scanner set to Off, the scanner does not examine incoming data. The scanner uses PostScript emulation if - Lexmark 6500e | User's Guide - Page 166
Standard tries to resolve parallel port communication problems. Determines if the scanner honors hardware initialization requests from the computer the parallel port data is sampled on the leading or trailing edge of a strobe Note: On is the factory default setting. Sets the printer to process - Lexmark 6500e | User's Guide - Page 167
when a print job received through a serial port requires it, regardless of the default printer language Notes: • On is the factory default setting. • When set to Off, the scanner does not examine incoming data. The scanner uses PostScript emulation if PS SmartSwitch is set to On. It uses the default - Lexmark 6500e | User's Guide - Page 168
Understanding printer menus 168 Menu item Serial Buffer Auto 3KB to [maximum default setting. The scanner does not buffer print jobs on the scanner hard disk. • On buffers print jobs on the scanner hard disk. • Auto buffers print jobs only if the scanner is busy processing data from another input - Lexmark 6500e | User's Guide - Page 169
1, Serial Option 2, or Serial Option 3 menus. Specifies the number of data bits sent in each transmission frame Note: 8 is the factory default setting. Sets the parity for serial input and output data frames Note: None is the factory default setting. Determines whether the scanner uses the DSR - Lexmark 6500e | User's Guide - Page 170
to send an e-mail. Notes: • None is the factory default setting for Device and User‑Initiated E‑mail. • Device Userid and Device Password are used to log in to the SMTP and PIN Adds or edits a Security Template Controls access to printer menus, firmware updates, held jobs, and other access points - Lexmark 6500e | User's Guide - Page 171
Understanding printer menus 171 Miscellaneous Security Settings menu Menu item Login value to each setting in the Miscellaneous Security Settings section of both the scanner control panel and the Web page. Allows the user to request a server certificate Notes: • "Demand" means a server certificate - Lexmark 6500e | User's Guide - Page 172
printer a formatted, non-defective scanner hard disk is installed. • Once the limit is reached, the print job for that user name and that PIN data on the scanner hard disk that are not currently in use by the file system. All permanent data on the scanner hard disk are preserved, such as downloaded - Lexmark 6500e | User's Guide - Page 173
• Due to the large amount of resources required for Automatic Wiping, activating this option may decrease printer performance, especially if the printer requires hard disk space faster than it can be wiped and returned to service. Specifies times and days for disk wiping Note: This setting does not - Lexmark 6500e | User's Guide - Page 174
printer menus 174 Menu item Manual Method Single pass Multiple pass Scheduled Method Single pass Multiple pass Description Allows the file user to export the audit log Notes: • To export the audit log from the scanner control panel, a flash drive must be attached to the scanner. • Download - Lexmark 6500e | User's Guide - Page 175
Understanding printer menus 175 Menu item Description Configure Log Specifies whether and how audit logs are created Enable Audit No Yes Enable Remote Syslog No Yes Remote - Lexmark 6500e | User's Guide - Page 176
Understanding printer menus 176 Set Date and Time menu Menu item Current Date and Time Manually Set Date and Time [ the applicable Daylight Saving Time associated with the Time Zone setting. Enables the user to setup the time zone Enables Network Time Protocol, which synchronizes the clocks of - Lexmark 6500e | User's Guide - Page 177
Understanding printer menus Settings menu General Settings menu Menu item Display Language English beep when paper is loaded Note: Enabled is the factory default setting. Allows the scanner to detect when the ADF picks more than one sheet of paper at once Note: On is the factory default setting. - Lexmark 6500e | User's Guide - Page 178
setting supports the performance specifications for your scanner. • On configures the scanner to produce as little noise as possible. This setting is best suited for printing text and line art. • For optimal printing of color‑rich documents, set Quiet Mode to Off. • Selecting Photo from the driver - Lexmark 6500e | User's Guide - Page 179
in the initial setup wizard. Specifies a valid port range for printers behind a port blocking firewall. The valid ports are specified by two and Right side options, select from the following options: None IP Address Hostname Contact Name Location Date/Time mDNS/DDNS Service Name Zero Configuration - Lexmark 6500e | User's Guide - Page 180
printer menus Menu item Displayed Information (continued) Paper Jam Load Paper Service Errors Home screen customization Change Language Copy Copy shortcuts Fax Fax Shortcuts E‑mail E‑mail Shortcuts FTP FTP Shortcuts Search Held Jobs Held Jobs USB Drive Profiles and Solutions Bookmarks Jobs by user - Lexmark 6500e | User's Guide - Page 181
printer menus Menu item One Page Copy Off On Output Lighting Normal/Standby Mode Off Dim Bright Audio Feedback Button Feedback On Off Volume 1-10 Tactile Touchscreen Feedback On Off Show Bookmarks Yes No Allow Background Removal On Off Allow Custom Job Scans On Off Scanner jobs to one file Note: On - Lexmark 6500e | User's Guide - Page 182
scanner or printer requires user Cartridge Alarm. Off means no alarm will sound. • Continuous repeats three beeps every 10 seconds. Specifies the number of minutes of inactivity before the system enters a lower power state Note: 15 is the factory default setting. Sets the amount of time the scanner - Lexmark 6500e | User's Guide - Page 183
time the scanner waits for user intervention before it holds jobs that require unavailable resources and continues to print other jobs in the print queue Notes: • "30 sec" is the factory default setting. • This menu appears only when a scanner hard disk is installed. Lets the printer automatically - Lexmark 6500e | User's Guide - Page 184
Restore is the factory default setting. Do Not Restore keeps the user‑defined settings. • Restore Now returns all scanner settings to the factory default settings except Network/Ports menu settings. All downloads stored in RAM are deleted. Downloads stored in flash memory or on a hard disk are not - Lexmark 6500e | User's Guide - Page 185
printer menus 185 Menu item Paper Saver Off 2-up Portrait 4-up Portrait 2-up Landscape 4-up Landscape Print Page Borders Off On Collate On [1,2,1,2,1,2] Off [1,1,1,2,2,2] Staple Off On Note: This menu appears only when a finisher is installed. Description Allows copying two or four sheets - Lexmark 6500e | User's Guide - Page 186
printer Match Manual Feeder Transparency Separators On Off Separator Sheets Off Between Copies Between Jobs Between Pages Separator Sheet Source Tray [x] Manual Feeder the scanner is set to US. • Difficult Media A5, Difficult Media A4, and Difficult Media A3 will appear only when the scanner is - Lexmark 6500e | User's Guide - Page 187
Understanding printer menus 187 Menu item factory default setting. one optional exit bin is installed. • [x] can be any number between 1 and 10 depending on the number of optional exit bins installed. Number of Copies 1-999 setting. • This menu appears only when a scanner hard disk is installed. - Lexmark 6500e | User's Guide - Page 188
Understanding printer menus 188 Menu item Allow Save as Shortcut On Off Background Removal a letter‑ or A4‑size paper is 5%. • When activated, this function can be applied to any supported scan size, including custom scan sizes. Specifies if the original document is scanned edge-to‑edge Note: Off - Lexmark 6500e | User's Guide - Page 189
Name Station Number/Fax Number Enable Manual Fax Off On Specifies how the fax is identified Sets the printer to fax only manually. This requires a line splitter . Note: This menu appears only when the selected country supports multiple patterns • Alternate appears when the selected country has an - Lexmark 6500e | User's Guide - Page 190
Understanding printer menus 190 Menu item Fax Cover Page Fax Cover Page Off by fax cover page Note: "Off by default" is the factory default setting for all Fax Cover Page options. Description Specifies quality in dots per inch (dpi). A higher resolution gives greater print quality, but increases - Lexmark 6500e | User's Guide - Page 191
printer Photo Description Specifies the paper size of the original document Notes: • Mixed Sizes is the US factory default setting. A4 is the international factory default setting. • Difficult Media Letter, Difficult Media Legal, and Difficult Media Tabloid will appear only when the scanner - Lexmark 6500e | User's Guide - Page 192
: 3 minutes is the factory default setting. Enables switchboard blind dialing without a dial tone Enables Error Correction Mode for fax jobs Lets you fax scanned files Allows the scanner driver to send fax jobs Note: Yes is the factory default setting. Lets you save fax numbers as shortcuts in the - Lexmark 6500e | User's Guide - Page 193
Understanding printer menus 193 Menu item Max Speed 2400 4800 9600 14400 33600 speed faxes are sent in baud Lets you scan a document that contains mixed paper sizes into a single file Specifies whether a preview will appear on the display for scan jobs Adjusts the amount of background visible on - Lexmark 6500e | User's Guide - Page 194
Toner Toner and Supplies Allows the printer to remove queued jobs that request specific unavailable resources and store them in another queue. Note: None is the factory default setting. Note: This menu appears only when a supported scanner hard disk is installed. Rings to Answer 1-25 Specifies - Lexmark 6500e | User's Guide - Page 195
fax jobs Enables the printer to include separator sheets in the output Specifies where the printer will pick the separator sheet Determines the location of the exit bin Note: [x] can be any number between 1 and 10 if the appropriate optional bins are installed. Prints the transmission information - Lexmark 6500e | User's Guide - Page 196
[x] Manual Feeder Logs Display Remote Station Name Dialed Number Description Lets you create a list of banned fax numbers in the printer Note: the printer to hold fax jobs Note: Off is the factory default setting. Enables the scanner to send the fax job to the staple finisher. Enables the scanner - Lexmark 6500e | User's Guide - Page 197
Understanding printer menus 197 Menu item Enable Job Log On Off Enable Call Log printed fax jobs are sent Note: [x] can be any number between 1 and 10 if the appropriate optional outputs are installed. Description Notes: • "On until Connected" is the factory default setting. The speaker is on and - Lexmark 6500e | User's Guide - Page 198
fax information using the virtual keyboard on the scanner control panel Specifies SMTP setup information Specifies SMTP server port information Specifies the image type for faxing Specifies the content of the original document Note: Text/Photo is the factory default setting. Specifies how the - Lexmark 6500e | User's Guide - Page 199
Understanding printer menus 199 Menu item Original Size Letter Legal Executive Tabloid only when the scanner is set to Metric. Provides an option between saving scan jobs into single-page TIFF files or multiple‑page TIFF files. For a multiple-page scan‑to‑fax job, either one TIFF file is created - Lexmark 6500e | User's Guide - Page 200
Understanding printer menus 200 E‑mail Settings menu Menu item E‑mail Server Setup Subject Message File Name E‑mail Server Setup Send Server Setup Limit destinations E‑mail Server Setup Web Link Setup Server Login Password Path File name Web Link Format PDF (.pdf) Secure PDF TIFF (.tif) JPEG (.jpg - Lexmark 6500e | User's Guide - Page 201
1-9 Orientation Portrait Landscape Description Sets the version of the PDF file that will be scanned for e‑mailing Note: 1.5 is the factory default setting. Specifies the content of the original document Note: Text/Photo is the factory default setting. Specifies how the original document was - Lexmark 6500e | User's Guide - Page 202
printer Legal, and Difficult Media Tabloid will appear only when the scanner is set to US. • Difficult Media A5, Difficult Media A4, and and left edge for landscape). Sets the quality of a JPEG photo image in relation to file size and quality of the image Notes: • "Best for content" is - Lexmark 6500e | User's Guide - Page 203
default setting. Log Paper Source Tray [x] Manual Feeder Specifies the paper source for printing e-mail optional exit bins installed Note: This menu appears only when at least one optional exit bin is installed. E‑mail Bit Depth 8 bit 1 bit Enables the Text/Photo mode to produce smaller file - Lexmark 6500e | User's Guide - Page 204
Understanding printer menus 204 Menu item Allow Save as Shortcut On Off Background Removal ‑4 to 4 Color Balance Cyan - Red Magenta - Green Yellow - Blue Color Dropout Color Dropout - Lexmark 6500e | User's Guide - Page 205
/White Laser Color Laser Inkjet Photo/Film Magazine Newspaper Press Other Color On Off Description Adjusts the amount of sharpness on a scanned image Note: 3 is the factory default setting. Enables the user to specify "warm" or "cool" outputs. "Cool" values generate a bluer output than the default - Lexmark 6500e | User's Guide - Page 206
Understanding printer menus 206 Menu item Resolution 150 dpi 200 dpi 300 dpi 400 dpi 600 • Difficult Media Letter, Difficult Media Legal, and Difficult Media Tabloid will appear only when the scanner is set to US. • Difficult Media A5, Difficult Media A4, and Difficult Media A3 will appear only when - Lexmark 6500e | User's Guide - Page 207
printer menus 207 Menu item Sides (Duplex) Off Long edge Short edge JPEG Quality Best for content 5-90 Text Default 5-90 Text/Photo Default 5-90 Photo Default 5-90 Use Multi‑Page TIFF On Off Transmission Log Print log Do not print log Print only for error Log Paper Source Tray [x] Manual - Lexmark 6500e | User's Guide - Page 208
printer menus 208 Menu item Description FTP bit Depth 8 bit 1 bit Enables the Text/Photo mode to have smaller file sizes by using 1‑bit images when Color is set to Off Note: 8 bit is the factory default setting. File Name Lets you enter a file -defective scanner hard disk is installed. Allow - Lexmark 6500e | User's Guide - Page 209
printer 1.2-1.6 A1‑a Content Type Text/Photo Photo Text Graphics Description Creates a mirror user to specify "warm" or "cool" outputs. "Cool" values generate a bluer output than the default while "warm" values generate a redder output than the default. Description Specifies the format of the file - Lexmark 6500e | User's Guide - Page 210
Understanding printer menus 210 Menu item Content Source Black/White Laser Color Laser Inkjet Photo/Film Magazine Newspaper Press Other Color On Off Resolution 150 dpi 200 dpi 300 dpi 400 dpi 600 dpi 75 dpi Darkness 1-9 Orientation Portrait Landscape - Lexmark 6500e | User's Guide - Page 211
on the scanner glass. • The Book Original paper size is equal to: two statement-sized images, if printer is set to US, and; two A5-sized images if printer is set JPEG photo image in relation to file size and quality Notes: • "Best for content" is the factory default setting. • 5 reduces the file size - Lexmark 6500e | User's Guide - Page 212
printer menus 212 Menu item Description Text Default 5-90 Sets the quality of the text in relation to file size and quality of the image Note: 75 is the factory default setting. Text/Photo Default 5-90 Sets the quality of a text/photo image in relation to file scanner hard disk is installed. - Lexmark 6500e | User's Guide - Page 213
Understanding printer menus 213 Menu item Color Dropout Color Dropout None Red 3 is the factory default setting. Enables the user to specify "warm" or "cool" outputs. "Cool" values generate a bluer output than the default while "warm" values generate a redder output than the default. Specifies a - Lexmark 6500e | User's Guide - Page 214
Understanding printer menus 214 Paper Source Tray [x] MP Feeder Envelope Feeder Manual Paper Manual Envelope Collate On (1,2,1,2,1,2) the factory default setting. • Envelope Feeder appears only when a supported envelope feeder is installed. Stacks the pages of a print job in sequence when printing - Lexmark 6500e | User's Guide - Page 215
, so other jobs print normally. When the missing information and/or options are obtained, the stored jobs print. Notes: • Off is the factory default setting. • This menu appears only if a non-read‑only printer hard disk is installed. This requirement ensures that stored jobs are not deleted if the - Lexmark 6500e | User's Guide - Page 216
setting. When attempting to print data in the non‑printable area defined by the Normal setting, the printer clips the image at the boundary and/or disk option is installed. Specifies how the printer handles temporary downloads, such as fonts and macros stored in RAM, when the printer receives a - Lexmark 6500e | User's Guide - Page 217
factory default setting. • You can set 2‑sided printing from the software program. For Windows users, click File > Print, and then click Properties, Preferences, Options, or Setup. For Macintosh users, choose File > Print, and then adjust the settings from the print dialog and pop‑up menus. Defines - Lexmark 6500e | User's Guide - Page 218
the factory default setting. Specifies whether printed output is stapled Note: This menu appears only if the printer is equipped with a stapler. Offsets pages at certain instances Notes: • None is the factory default of copies printed. • This menu item only appears if a stapler option is installed. - Lexmark 6500e | User's Guide - Page 219
Print, and then click Properties, Preferences, Options, or Setup. For Macintosh users, choose File > Print, and then adjust the settings from the print dialog and pop‑up menus. • To set Enhance Fine Lines using the Embedded Web Server, type the network printer IP address in the address field of your - Lexmark 6500e | User's Guide - Page 220
Understanding printer menus 220 Job Accounting menu Menu item Job Accounting Log setting. Specifies the maximum size of the log file before the scanner executes Disk Near Full Action Note: 5MB is the factory default setting. Determines how the scanner responds when the hard disk is nearly full - Lexmark 6500e | User's Guide - Page 221
added by installing a flash memory option card in the scanner. • A flash memory option card must be installed in the scanner and operating properly for this menu item to be available. • The flash memory option card must not be read/write‑ or write‑protected. Removes downloads from the scanner hard - Lexmark 6500e | User's Guide - Page 222
setting. Enables users to disable the SysStart file Note: Off is the factory default setting. Establishes the font search order Notes: • Resident is the factory default setting. • This menu is available only if a formatted flash memory option card or printer hard disk is installed and operating - Lexmark 6500e | User's Guide - Page 223
shows all the fonts downloaded in RAM. • All shows all fonts available to any option. Identifies a specific font and the option where it is stored Note: Courier 10 is the factory default setting. Courier 10 shows the font name, font ID, and the storage location in the printer. The font source - Lexmark 6500e | User's Guide - Page 224
0-199 Assign Tray [x] Off None 0-199 Assign Manual Paper Off None 0-199 Assign Manual Env Off None 0-199 224 Description Specifies the orientation US factory default setting. 64 is the international default setting. • The printer sets the amount of space between each line based on the Lines per - Lexmark 6500e | User's Guide - Page 225
Understanding printer menus 225 Menu item Tray Renumber View Factory Defaults None Tray Renumber Restore Defaults Yes No Description Displays the factory default setting assigned to each - Lexmark 6500e | User's Guide - Page 226
Understanding printer menus 226 Menu item Scale 1-400% Orientation Portrait Landscape Margin Size 8-255 mm Backgrounds Print Do Not Print Image menu Menu item Auto Fit On - Lexmark 6500e | User's Guide - Page 227
Understanding printer menus 227 Help menu The Help menu consists of a series of Help pages that are stored in the scanner as PDF files. They contain information about using the scanner and performing various tasks, including copying, scanning, and faxing. English, French, German, and Spanish - Lexmark 6500e | User's Guide - Page 228
damp cloth to clean the interior may cause damage to your scanner. 5 Make sure the paper support and exit tray are dry before using the scanner. Cleaning the scanner glass Clean the scanner glass if you encounter print quality problems, such as streaks on copied or scanned images. 1 Slightly dampen - Lexmark 6500e | User's Guide - Page 229
towel with ammonia-free, deionized glass cleaner. • The cleaning kit for the scanner glass could also be used for this task. 2 Open the ADF cover cover. Cleaning the ADF parts Clean the ADF parts periodically to ensure the ADF feeds paper properly. Residue on the ADF parts may cause scan quality - Lexmark 6500e | User's Guide - Page 230
230 When cleaning ADF parts, use the cleaning kit that came with the scanner. 1 Remove the cleaning kit from its container under the exit tray. 2 Unpack and unfold the cleaning cloth. 2 3 1 3 Open the ADF cover. 4 Using the cleaning cloth, - Lexmark 6500e | User's Guide - Page 231
Maintaining the scanner 231 a To clean the rollers that do not rotate freely, push each roller inward, rotate it, then wipe it with the cleaning cloth. 1 2 b To clean the rollers that rotate freely, wipe the rollers until all residue is removed. - Lexmark 6500e | User's Guide - Page 232
Maintaining the scanner 232 5 Using the cleaning cloth, wipe the rollers in the lower portion of the ADF until all residue is removed. 1 2 1 Six rollers that do not rotate freely 2 Six rollers that rotate freely a To clean the rollers that do not rotate freely, manually rotate the last roller - Lexmark 6500e | User's Guide - Page 233
the touch screen Clean the scanner touch screen regularly to remove fingerprints and smudges. 1 Make sure the scanner is turned off and unplugged screen. Storing supplies Choose a cool, clean storage area for the printer supplies. Store supplies right side up in their original packing until you - Lexmark 6500e | User's Guide - Page 234
, visit the Lexmark Web Site at www.lexmark.com or contact the place where you purchased the printer. Note: All life estimates for printer supplies assume printing on letter‑ or A4‑size plain paper. Ordering scanner supplies Ordering a cleaning kit Clean the ADF parts periodically to maintain - Lexmark 6500e | User's Guide - Page 235
Maintaining the scanner 235 Ordering a separator pad When Replace separator pad appears on the display, order a separator pad. Part name Separator pad Part number 40X6447 Ordering printer supplies Ordering print cartridges When 88 Cartridge low appears or when the print becomes faded: 1 Remove - Lexmark 6500e | User's Guide - Page 236
roller can also be individually ordered and replaced as necessary. • To check the fuser type (T1 or T2) installed in the printer, remove the print cartridge, and then view the label on the fuser. Part name Maintenance kit (T1 fuser) Maintenance kit (T2 fuser) Type 100 V 110 V 220 V 100 V 110 V 220 - Lexmark 6500e | User's Guide - Page 237
the scanner 237 Ordering charge rolls When toner fog or background shading appears on printed pages, order replacement charge rolls. Part name Charge roll assembly Part number 40X5852 Ordering a fuser To check the fuser type (T1 or T2) installed in the printer, remove the print cartridge, and - Lexmark 6500e | User's Guide - Page 238
transfer roller. Part name Transfer roll assembly Part number 40X1886 Replacing supplies Replacing the separator pad 1 Turn the printer off, and then open the ADF cover. 2 Remove the separator pad. 1 2 3 Unpack the new separator pad, and then install it in the scanner. 2 1 2 1 - Lexmark 6500e | User's Guide - Page 239
embedded solutions. • Hard disk memory-Some devices have a hard disk drive installed. The scanner hard disk is designed for device‑specific functionality and cannot be used for long term storage for data that is not print‑related. The hard disk does not provide the capability for users to extract - Lexmark 6500e | User's Guide - Page 240
department or location. • The scanner is being serviced by someone from outside your organization. • The scanner is being removed from your premises for service. Disposing of a printer or scanner hard drive Note: Not all printers or scanners have a hard disk installed. In high‑security environments - Lexmark 6500e | User's Guide - Page 241
files that have been marked for deletion. 1 Turn off the scanner. 2 Hold down 2ABC and 6MNO while turning the scanner 5220.22‑M standard for securely erasing data from a hard disk. Highly confidential scanner will be unavailable for other user tasks. 5 Touch Back > Exit Config Menu. The scanner - Lexmark 6500e | User's Guide - Page 242
. • Make sure the scan bar is in the home position. 1 From the home screen, navigate to: > Lock Scanner Head 2 Turn off the scanner and printer. 3 Lock the scan bar. Shipping the scanner When shipping the scanner, use the original packaging or call the place of purchase for a relocation kit. - Lexmark 6500e | User's Guide - Page 243
on the Software and Documentation CD and the Embedded Web Server Administrator's Guide on the Lexmark Web site at http://support.lexmark.com. Checking the status of the scanner 1 Type the scanner IP address or host name in the address field of your Web browser. If you do not know the IP address - Lexmark 6500e | User's Guide - Page 244
mail server, contact your system support person. Viewing reports You can view some reports from the Embedded Web Server. These reports are useful for assessing the status of the printer, network, and supplies. To view reports from a network printer: 1 Type the scanner IP address in the address field - Lexmark 6500e | User's Guide - Page 245
printer is printing. Load it prior to printing, or wait for a prompt to load it. • Do not load too much paper. Make sure the stack height does not exceed the indicated maximum height. • Make sure the guides sizes and types are set correctly in the scanner control panel menus. • Store paper per - Lexmark 6500e | User's Guide - Page 246
door, remove the staple cartridge, and then remove the jammed staple. 11 291 Close the scanner glass cover. 12 290 Close the ADF cover. 2yy.xx Open the ADF cover, and then remove the jammed paper. 200-201 paper jams CAUTION-HOT SURFACE: The inside of the printer - Lexmark 6500e | User's Guide - Page 247
the paper from there. 6 Align and reinstall the print cartridge. 7 Close the front cover. 8 Close the multipurpose feeder door. 9 From the scanner control panel, touch Continue, jam cleared. 202-203 paper jams CAUTION-HOT SURFACE: The inside of the printer might be hot. To reduce the risk of injury - Lexmark 6500e | User's Guide - Page 248
Clearing jams 248 Paper jam inside the printer 1 Pull down the top rear door. 2 Firmly grasp the jammed paper on each side, and then gently pull it out. Note: Make sure all paper fragments are removed. 3 Close the top rear door. 4 From the scanner control panel, touch Continue, jam cleared. Paper - Lexmark 6500e | User's Guide - Page 249
Clearing jams 249 230 paper jam Paper jam in the duplex unit 1 Remove the standard tray from the printer. 2 Pull down the bottom rear door. - Lexmark 6500e | User's Guide - Page 250
fragments are removed. 5 Close the bottom rear door. 6 Insert the standard tray. 7 From the scanner control panel, touch Continue, jam cleared. Paper jam in the standard tray 1 Remove the standard tray from the printer. 2 Push down the tab. 1 2 3 Firmly grasp the jammed paper on each side, and then - Lexmark 6500e | User's Guide - Page 251
Clearing jams 251 4 Insert the standard tray. 5 From the scanner control panel, touch Continue, jam cleared. 231-239 paper jams Paper jam in the duplex unit 1 Push in and hold the latch while pulling up the rear door of the optional duplex unit. 2 1 2 Firmly grasp the jammed paper on each side, - Lexmark 6500e | User's Guide - Page 252
Clearing jams 252 Paper jam in the standard tray 1 Remove the standard tray from the printer. 2 Remove the duplex jam access tray. 3 Raise the recessed duplex bar. 4 5 Insert the duplex jam access tray. 6 Insert the standard tray. 7 From the scanner control panel, touch Continue, jam cleared. - Lexmark 6500e | User's Guide - Page 253
: Make sure all paper fragments are removed. 3 Reinsert the tray. 4 From the scanner control panel, touch Continue, jam cleared. 5 If the jam message persists for a 250‑ or 550‑sheet tray, then remove the tray from the printer. 6 Firmly grasp the jammed paper on each side, and then gently pull it - Lexmark 6500e | User's Guide - Page 254
the jammed paper on each side, and then gently pull it out. 2 Flex the sheets of paper back and forth to loosen them. Do not fold or crease the paper. . 4 Slide the paper guide until it lightly rests against the edge of the paper. 5 From the scanner control panel, touch Continue, jam cleared. - Lexmark 6500e | User's Guide - Page 255
be removed. a Lift and pull the print cartridge out of the printer. Warning-Potential Damage: Do not touch the photoconductor drum on the underside of the cartridge. Use the cartridge handle whenever you are holding the cartridge. b Place the print cartridge aside on a flat, smooth surface. Warning - Lexmark 6500e | User's Guide - Page 256
sure it snaps into place. 5 Flex and stack the envelopes. 6 Reload the envelopes in the envelope feeder. 7 Adjust the paper guide. 8 Lower the envelope weight. 9 From the scanner control panel, touch Continue, jam cleared. 281 paper jam 1 From the stapler exit bin, firmly grasp the jammed paper on - Lexmark 6500e | User's Guide - Page 257
Clearing jams 257 283 paper jam 1 Press the latch to open the stapler door. 2 Pull the latch of the staple cartridge holder down, and then pull the holder out of the printer. 3 Use the metal tab to lift the staple guard, and then remove any loose staples. - Lexmark 6500e | User's Guide - Page 258
it snaps into place. 5 Push the cartridge holder firmly back into the stapler unit until the cartridge holder clicks into place. 6 Close the stapler door. 7 From the scanner control panel, touch Continue, jam cleared. documents into the ADF, straighten the stack, and then adjust the paper guide. - Lexmark 6500e | User's Guide - Page 259
Troubleshooting 259 Troubleshooting The indicator light is blinking The indicator light blinks red until you set up fax and e‑mail. To disable the blinking light, follow these steps: Note: Before completing these instructions for a scanner and e‑mail. Understanding printer messages Change [paper - Lexmark 6500e | User's Guide - Page 260
to a properly grounded electrical outlet. 6 Turn the printer back on. If the error occurs again, then: 1 Turn the printer off. 2 Unplug the power cord from the wall outlet. 3 Remove the duplex unit. 4 Contact customer support. • From the scanner control panel, touch Continue to clear the message and - Lexmark 6500e | User's Guide - Page 261
the printer off. 2 Unplug the power cord from the wall outlet. 3 Remove the tray. 4 Contact customer support. • From the scanner control panel, touch Continue to clear the message and print without using the tray. Close door or insert cartridge The cartridge is missing or not installed correctly - Lexmark 6500e | User's Guide - Page 262
Troubleshooting 262 Error reading USB hub. Remove hub. An unsupported USB hub has been inserted. Remove the USB hub, and then install a supported one. If restarting job, replace originals that have not begun to exit the scanner Try one or more of the following: • Touch Cancel job to clear the - Lexmark 6500e | User's Guide - Page 263
tray. 4 Connect the power cord to a properly grounded electrical outlet. 5 Turn the printer back on. • Cancel the print job. Install MICR Cartridge The printer does not have a MICR cartridge installed. Install a MICR cartridge to continue printing. Load [src] with [custom type name] Try one or more - Lexmark 6500e | User's Guide - Page 264
has the correct paper type and size, it feeds from that tray. If the printer cannot find a tray with the correct paper type and size, it feeds from the default paper source. • Cancel the print job. Load Manual Feeder with [custom type name] Try one or more of the following: • Load the - Lexmark 6500e | User's Guide - Page 265
Troubleshooting 265 Load Manual Feeder with [paper size] Try one or more of the following: • Load the specified paper in the manual job will be stapled if the staple cartridge is replaced or inserted. • Touch Cancel the current print job. Printer and scanner not connected, check connection and - Lexmark 6500e | User's Guide - Page 266
the power cord to a properly grounded electrical outlet. 6 Turn the printer back on. • Remove the specified bin: 1 Turn the printer off. 2 Unplug the power cord from the wall outlet. 3 Remove the specified bin. 4 Contact Customer Support. • Touch Continue to clear the message and print without using - Lexmark 6500e | User's Guide - Page 267
Troubleshooting 267 If the error occurs again, then: 1 Turn the printer off. 2 Unplug the power cord from the wall outlet. 3 Remove the envelope feeder. 4 Contact customer support. • From the scanner control panel, touch Continue to clear the message and print without using the envelope feeder. - Lexmark 6500e | User's Guide - Page 268
Troubleshooting 268 Replace jammed originals if restarting job. Try one or more of roller The scanner needs to be serviced. For more information, contact customer support. Replace wiper Try one or more of the following: • Replace the fuser wiper in the printer. • From the scanner control panel, - Lexmark 6500e | User's Guide - Page 269
Troubleshooting 269 Restore Held Jobs? Try one or more of the following: • Touch Restore to restore all held jobs stored on the scanner hard disk. • has been inserted. Remove the unsupported disk, and then install a supported one. Tray [x] paper size unsupported The paper size in the specified - Lexmark 6500e | User's Guide - Page 270
the defective print cartridge, and then install a new one. 32.xx Cartridge part number unsupported by device Remove the print cartridge, and then install a supported one. Note: It may take the printer 10-20 seconds to determine whether or not the print cartridge is supported. The printer may be - Lexmark 6500e | User's Guide - Page 271
other data in the memory. • Install additional scanner memory. 39 Complex page, some data may not have printed Try one or more of the following: • Touch Continue to clear the message and continue printing. • Cancel the current print job. • Install additional printer memory. 42.xy Cartridge region - Lexmark 6500e | User's Guide - Page 272
the printer. • Upgrade (flash) the network firmware in the printer or print server. 55 Unsupported option in slot [x] 1 Turn the scanner off. 2 Unplug the power cord from the wall outlet. 3 Remove the unsupported option card from the scanner system board, and then replace it with a supported card - Lexmark 6500e | User's Guide - Page 273
: • The printer firmware has been updated. • Paper input options needed for the print job were removed. • The print job was created using data from a device in the USB port and the device is no longer in the USB port. • The printer hard disk contains print jobs that were stored while installed in - Lexmark 6500e | User's Guide - Page 274
outlet. 5 Turn the scanner back on. 58 Too many flash options installed 1 Turn the printer off. 2 Unplug the printer back on. 59 Incompatible Duplex Only options designed specifically for this printer are supported. Try one or more of the following: • Remove the duplex unit. • From the scanner - Lexmark 6500e | User's Guide - Page 275
previously stored on the scanner hard disk is deleted. • Delete fonts, macros, and other data stored on the hard disk. • Install a hard disk with larger capacity. 80 Routine maintenance The printer needs to be serviced. For more information, contact customer support. 88.xx Cartridge nearly low Order - Lexmark 6500e | User's Guide - Page 276
when the current one no longer prints satisfactorily. 88.xx Replace cartridge 1 Replace the specified toner or print cartridge. From the scanner control panel, touch More Information for instructions on replacing the cartridge. 2 Touch Continue to clear the message and continue printing. 2yy.xx - Lexmark 6500e | User's Guide - Page 277
option The printer automatically clears the message in 30 seconds and then disables the download emulator on the firmware card. To fix this, download the correct download emulator version from the Lexmark Web site at www.lexmark.com. Solving basic printer problems If there are basic printer problems - Lexmark 6500e | User's Guide - Page 278
All options are properly installed. • The printer driver settings are correct. Once you have checked each of these possibilities, turn the printer off, wait for about 10 seconds, and then turn the printer back on. This often fixes the problem. Solving printing problems Multiple‑language PDF files do - Lexmark 6500e | User's Guide - Page 279
the Lexmark Web site at http://support.lexmark.com. MAKE SURE PRINTER CABLES ARE SECURELY CONNECTED Check the cable connections to the printer and solutions. Try one or more of the following: PARTIAL JOB, NO JOB, OR BLANK PAGE PRINTS The print job may contain a formatting error or invalid data. - Lexmark 6500e | User's Guide - Page 280
sending the job to print, specify the correct type setting: • For Windows users, specify the type from Print Properties. • For Macintosh users, specify the type from the Print dialog. Incorrect characters print • Make sure the printer is not in Hex Trace mode. If Ready Hex appears on the display - Lexmark 6500e | User's Guide - Page 281
touch . Solving copy problems Copier does not respond These are possible solutions. Try one or more of the following: CHECK THE DISPLAY FOR ERROR MESSAGES Clear any error messages. CHECK THE POWER Make sure the printer is plugged in, the power is on, and Ready appears. Scanner unit does not close - Lexmark 6500e | User's Guide - Page 282
Troubleshooting 282 3 Lower the scanner unit. Poor copy quality These are some examples of poor copy quality: • messages. REPLACE THE TONER OR PRINT CARTRIDGE When the print remains faded, replace the toner or print cartridge. CLEAN THE SCANNER GLASS Clean the scanner glass with a clean, lint‑free - Lexmark 6500e | User's Guide - Page 283
Troubleshooting 283 PLACE THE ORIGINAL DOCUMENT PROPERLY Make sure the document or photo is loaded facedown on the lower left corner of the scanner glass. navigate to: Advanced Options > Advanced Imaging > Background removal > reduce the current setting Partial document or photo copies Try one or - Lexmark 6500e | User's Guide - Page 284
Page Setup dialog. Solving scanner problems Checking an unresponsive scanner Make sure: • The scanner is turned on. • The green Ethernet cable is connected to the scanner, and then to the printer. • The other Ethernet cable is securely attached to the scanner, print server, option, or other network - Lexmark 6500e | User's Guide - Page 285
satisfactory. CHECK THE DOCUMENT PLACEMENT Make sure the document or photo is loaded facedown on the lower left corner of the scanner glass. Make sure to adjust the paper guides when loading original documents into the ADF. Partial document or photo scans Try one or more of the following: CHECK THE - Lexmark 6500e | User's Guide - Page 286
USB cable is securely connected to the computer and the printer. Solving fax problems Caller ID is not shown Contact your telecommunications company to verify that your telephone line is subscribed to the caller ID service. If your region supports multiple caller ID patterns, you may have to change - Lexmark 6500e | User's Guide - Page 287
printer to that wall jack. REVIEW THIS DIGITAL PHONE SERVICE CHECKLIST The support analog use. For more information, contact your DSL provider. • If you are using a PBX telephone service , then make sure you are connecting to an analog connection on the PBX. If none exists, consider installing - Lexmark 6500e | User's Guide - Page 288
phone to ring before answering. 6 Click Submit. THE TONER MAY BE LOW 88 Cartridge low appears when the toner is low. Can receive but not send faxes These are possible solutions. Try one or more of the following: THE PRINTER IS NOT IN FAX MODE On the home screen, touch Fax to put - Lexmark 6500e | User's Guide - Page 289
Troubleshooting 289 THE DOCUMENT IS NOT LOADED PROPERLY Load the original document faceup, short edge first into the ADF or facedown on the scanner glass in the upper left corner. Note: Do not load postcards, photos, small items, transparencies, photo paper, or thin media (such as magazine - Lexmark 6500e | User's Guide - Page 290
Content type to Text. CONTACT CUSTOMER SUPPORT If you still cannot isolate the problem, then contact customer support. Solving option problems Option does not operate correctly or quits after it is installed Try one or more of the following: RESET THE PRINTER Turn the printer off, wait for about 10 - Lexmark 6500e | User's Guide - Page 291
came with the option, or go to www.lexmark.com to view the option instruction sheet. MAKE SURE THE OPTION IS SELECTED From the computer you are printing from, select the option. For more information, see "Updating available options in the printer driver" on page 47. Paper tray problems Try one or - Lexmark 6500e | User's Guide - Page 292
damaged. • Make sure the guides are positioned correctly for the paper size loaded. Internal Solutions Port does not operate correctly Try one or more of the following: CHECK THE INTERNAL SOLUTIONS PORT (ISP) CONNECTIONS Make sure the ISP is securely connected to the scanner system board. CHECK THE - Lexmark 6500e | User's Guide - Page 293
not clear. Clear jammed paper from the entire paper path, and then touch Continue. Solving paper feed problems (scanner) Original documents misfeed in the ADF ADJUST THE PAPER GUIDES Adjust the paper guides until they lightly rest against the edge of the paper. REMOVE EXCESS PAPER FROM THE ADF Make - Lexmark 6500e | User's Guide - Page 294
separator roll may be worn. Install a new separator roll using the instructions that came with the part. REMOVE EXCESS PAPER FROM THE ADF Make sure that the paper does not exceed the maximum fill line on the paper guides. For more information, see "Understanding the ADF and scanner glass" on page 12 - Lexmark 6500e | User's Guide - Page 295
Troubleshooting 295 THE PAPER problem, contact customer support. You may have a printer part that requires adjustment or replacement. Printer is printing blank pages Try one or more of the following: MAKE SURE THERE IS NO PACKING MATERIAL LEFT ON THE TONER OR PRINT CARTRIDGE Remove the cartridge - Lexmark 6500e | User's Guide - Page 296
Troubleshooting 296 3 Reinsert the cartridge. Note: If print quality does not improve, then replace the cartridge of the color that is not printing. If the problem continues, then the printer may need to be serviced. For more information, contact customer support. Characters have jagged or uneven - Lexmark 6500e | User's Guide - Page 297
specify the correct paper type setting: • For Windows users, specify the paper type from Print Properties. • For Macintosh users, specify the paper type from the Print dialog. MAKE SURE THE PRINT CARTRIDGE IS NOT LOW ON TONER When 88 cartridge low appears, make sure that toner is evenly distributed - Lexmark 6500e | User's Guide - Page 298
Troubleshooting 298 Incorrect margins ABCD ABCD ABCD Try one or more of the following: CHECK THE PAPER GUIDES Move the paper guides to the correct positions for the paper size loaded in the tray. CHECK THE PAPER SIZE SETTING Make sure the paper size setting matches the - Lexmark 6500e | User's Guide - Page 299
tray or feeder: 1 From the scanner control panel Paper menu, check the Paper CARTRIDGE Replace the worn or defective print cartridge. MAKE SURE THE TRANSFER BELT IS NOT DEFECTIVE Replace the defective transfer belt. For more information, see the instruction sheet that came with the replacement part - Lexmark 6500e | User's Guide - Page 300
Troubleshooting 300 scanner control panel Paper menu, check the Paper Type setting. • For Windows users, check this setting from Print Properties. • For Macintosh users, check this setting from the Print dialog. MAKE SURE THERE IS NO DEFECTIVE PRINT CARTRIDGE Replace the defective print cartridge - Lexmark 6500e | User's Guide - Page 301
Note: If print quality does not improve, then replace the print cartridge. If the problem continues, then contact customer support. MAKE SURE THERE IS NO DEFECTIVE PRINT CARTRIDGE Replace the defective print cartridge. Repeating defects ) ) ) ) REPEATING MARKS OCCUR EVENLY DOWN THE PAGE Replace - Lexmark 6500e | User's Guide - Page 302
quality of future print jobs. • Reinsert the print cartridges. Note: If the quality does not improve, replace the print cartridges. • If the problem continues, the printer may need to be serviced. For more information, contact customer support. Black or white streaks appear on transparencies or - Lexmark 6500e | User's Guide - Page 303
side-to-side and front-to-back several times to redistribute the toner. 3 Reinsert the print cartridge. If the problem continues, the printer may need to be serviced. For more information, contact Customer Support. Streaked horizontal lines appear on prints ABCDE ABCDE ABCDE Try one or more of the - Lexmark 6500e | User's Guide - Page 304
: MAKE SURE PRINT CARTRIDGES ARE INSTALLED CORRECTLY AND ARE NOT DEFECTIVE Reinstall or replace the print cartridge. MAKE SURE THE TRANSFER BELT IS NOT WORN OR DEFECTIVE Replace the transfer belt. For more information, see the instruction sheet that came with the replacement part. MAKE SURE THE - Lexmark 6500e | User's Guide - Page 305
DEFECTIVE Replace the fuser. Toner specks These are possible solutions. Try one or more of the following: THE PRINT CARTRIDGE MAY BE DEFECTIVE Replace the print cartridge. THERE IS TONER IN THE PAPER PATH Clean any toner from the paper path. If the problem persists, then contact Customer Support. - Lexmark 6500e | User's Guide - Page 306
ABCDE ABCDE MAKE SURE THERE IS NO DEFECTIVE OR WORN PRINT CARTRIDGE Replace the worn or defective print cartridge. Embedded Web Server does not open Try one or more of the following: CHECK THE NETWORK CONNECTION Make sure the printer, scanner, and computer are turned on and connected to the same - Lexmark 6500e | User's Guide - Page 307
, contact your system support person. Contacting customer support When you call customer support, describe the problem you are experiencing, the message on the display, and the troubleshooting steps you have already taken to find a solution. You need to know your printer model type and serial - Lexmark 6500e | User's Guide - Page 308
in conjunction with other products, programs, or services, except those expressly designated by the manufacturer, are the user's responsibility. For Lexmark technical support, visit support.lexmark.com. For information on supplies and downloads, visit www.lexmark.com. If you don't have access to - Lexmark 6500e | User's Guide - Page 309
countries. PrintCryption, ScanBack, and StapleSmart are trademarks of Lexmark International, Inc. Mac and the Mac logo are trademarks printer commands (language) and functions included in its printer products. This printer is intended to be compatible with the PCL language. This means the printer - Lexmark 6500e | User's Guide - Page 310
when the equipment is operated in a commercial environment. This equipment generates, uses, and can radiate radio frequency energy and, if not installed and used in accordance with the instruction manual, may cause harmful interference to radio communications. Operation of this equipment - Lexmark 6500e | User's Guide - Page 311
options, visit the Lexmark Web site at www.lexmark.com for your local sales office phone number. Static sensitivity notice This symbol identifies static-sensitive parts I laser products are not considered to be hazardous. The printer contains internally a Class IIIb (3b) laser that is nominally - Lexmark 6500e | User's Guide - Page 312
user maintenance, or prescribed service condition. Laser advisory label A laser notice label may be affixed to this printer ) Printing Copy The product is generating hard‑copy output from electronic inputs. The product is generating hard‑copy output from hard‑copy .lexmark.com for current values. - Lexmark 6500e | User's Guide - Page 313
of the Member States relating to electromagnetic compatibility and safety of electrical equipment designed for use within certain voltage limits. The manufacturer of this product is: Lexmark International, Inc., 740 West New Circle Road, Lexington, KY, 40550 USA. The authorized representative is - Lexmark 6500e | User's Guide - Page 314
will also be advised of your right to file a complaint with the FCC. The telephone company problem is resolved. This equipment contains no user serviceable parts. For repair and warranty information, contact Lexmark major nationwide problem. It is recommended that the customer install an appropriate - Lexmark 6500e | User's Guide - Page 315
. This has been identified as a major nationwide problem. It is recommended that the customer install an appropriate AC surge arrestor in the AC outlet CA11A. Notice to users of the New Zealand telephone network The following are special conditions for the Facsimile User Instructions. The grant of - Lexmark 6500e | User's Guide - Page 316
all of Telecom's network services. This equipment shall not be set up to make automatic calls to the Telecom's 111 Emergency Service. This equipment may not filter (Lexmark part number 14B5109 or 80D1877) to be installed on any line which receives metering pulses in Switzerland. The Lexmark filter - Lexmark 6500e | User's Guide - Page 317
voltage limits and on radio equipment and telecommunications terminal equipment. Compliance is indicated by the CE marking. The manufacturer of this product is: Lexmark is strictly prohibited per regulations of Industry Canada. To prevent radio interference to the licensed service, this device is - Lexmark 6500e | User's Guide - Page 318
toute interférence radio au service faisant l'objet d'une matériel (ou son antenne d'émission) est installé à l'extérieur, il doit faire l'objet . Notice to users in the European representative is: Lexmark International Technology Hung equipped with 2.4GHz Wireless LAN option are in conformity voltage - Lexmark 6500e | User's Guide - Page 319
MT NL NO PL PT RO SE SI SK TR UK Česky Společnost Lexmark International, Inc. tímto prohlašuje, že výrobek tento výrobek je ve adavky a dalšími příslušnými ustanoveními směrnice 1999/5/ES. Dansk Lexmark International, Inc. erklærer herved, at dette produkt overholder de væsentlige krav - Lexmark 6500e | User's Guide - Page 320
Lexmark 6500e Lexmark serviceable used parts, which perform like new parts -Is, during normal use, free from defects in material and workmanship If this product does not function as warranted during the warranty period, contact a Remarketer or Lexmark for repair or replacement (at Lexmark's option - Lexmark 6500e | User's Guide - Page 321
attachments -Accidents, misuse, abuse or use inconsistent with Lexmark user's guides, manuals, instructions or guidance -Unsuitable physical or operating environment -Maintenance by anyone other than Lexmark or a Lexmark authorized servicer -Operation of a product beyond the limit of its - Lexmark 6500e | User's Guide - Page 322
or its suppliers, governs your use of any Software Program installed on or provided by Lexmark for use in connection with your Lexmark product. The term "Software Program" includes machine-readable instructions, audio/visual content (such as images and recordings), and associated media, printed - Lexmark 6500e | User's Guide - Page 323
of this License Agreement: a Use. You may Use one (1) copy of the Software Program. The term "Use" means storing, loading, installing, executing, or displaying the Software Program. If Lexmark has licensed the Software Program to you for concurrent use, you must limit the number of authorized - Lexmark 6500e | User's Guide - Page 324
in similar FAR provisions (or any equivalent agency regulation or contract clause). 15 CONSENT TO USE OF DATA. You agree that Lexmark, its affiliates, and agents may collect and use information you provide in relation to support services performed with respect to the Software Program and requested - Lexmark 6500e | User's Guide - Page 325
with the terms of this License Agreement, any other written agreement signed by you and Lexmark relating to your Use of the Software Program). To the extent any Lexmark policies or programs for support services conflict with the terms of this License Agreement, the terms of this License Agreement - Lexmark 6500e | User's Guide - Page 326
62 Disk full 275 80 Routine maintenance 275 840.01 Scanner disabled by admin 277 840.02 Scanner disabled. Contact system administrator if problem persists. 277 88 Cartridge low 276 88.xx Cartridge nearly low 275 88.xx Replace cartridge 276 A accessing the Embedded Web Server 19 accessing the system - Lexmark 6500e | User's Guide - Page 327
62 conserving supplies 60 contacting customer support 307 control panel, scanner 13 copy quality adjusting 101 copy screen advanced options 107 options 105, 106, 108, 134 Copy Settings menu 184 copy troubleshooting copier does not respond 281 partial document or photo copies 283 poor copy quality - Lexmark 6500e | User's Guide - Page 328
the scanner to the wall jack 118 connecting to a DSL line 118 connecting to a PBX or ISDN 119 fax connections regional adapters 120 fax log viewing 126 Fax Mode (Analog Fax Setup) menu 188 Fax Mode (Fax Server Setup) menu 197 fax screen advanced options 128, 129 options 127, 128 fax troubleshooting - Lexmark 6500e | User's Guide - Page 329
42 installing printer software adding options 47 installing scanner on wireless network 48 installing scanner on a network wired networking 55 installing scanner on a wireless network using Macintosh 51 installing the scanner software 46 internal print server troubleshooting 292 Internal Solutions - Lexmark 6500e | User's Guide - Page 330
316, 317, 318, 319, 325 O options fax card 27 firmware card 23, 27, 39 flash memory card 39 Internal Solutions Port (ISP) 32 memory card 27 memory card, installing 40 network 27 paper drawers 43 ports 27 scanner communications card 23 updating in printer driver 47 options, touch‑screen copy 105, 106 - Lexmark 6500e | User's Guide - Page 331
222 print cartridges ordering 235 print irregularities 299 print is too dark 300 print is too light 300 print job canceling, from computer 96 print quality cleaning the ADF glass 229 cleaning the ADF parts 229 cleaning the scanner glass 228 isolating problems 95 print quality troubleshooting black - Lexmark 6500e | User's Guide - Page 332
, please remove 261 Unsupported USB hub, please remove 262 printer options troubleshooting 2,000‑sheet drawer problems 291 option does not work 290 paper tray problems 291 printer problems, solving basic 277 printing canceling, from scanner control panel 95 directory list 95 font sample list 94 - Lexmark 6500e | User's Guide - Page 333
scanner 269 scanner messages 32.xx Cartridge part number unsupported by device 270 38 Memory full 271 scanner options troubleshooting internal print server 292 Internal Solutions Port 292 USB/parallel interface card 293 scanner software installing printer 77 setting the paper type for the printer 77 - Lexmark 6500e | User's Guide - Page 334
USB menu 163 staple cartridges ordering 237 staple jams, printer 277 checking an unresponsive scanner 284 contacting customer support 307 indicator light is blinking 259 Scan to Network 290 solving basic printer problems 277 troubleshooting, copy copier does not respond 281 partial document or photo - Lexmark 6500e | User's Guide - Page 335
white streaks on a page 302 troubleshooting, printer options 2,000‑sheet drawer problems 291 option does not work 290 paper tray problems 291 troubleshooting, scan cannot scan from a computer 286 partial document or photo scans 285 scan was not successful 284 scanner unit does not close 281 scanning
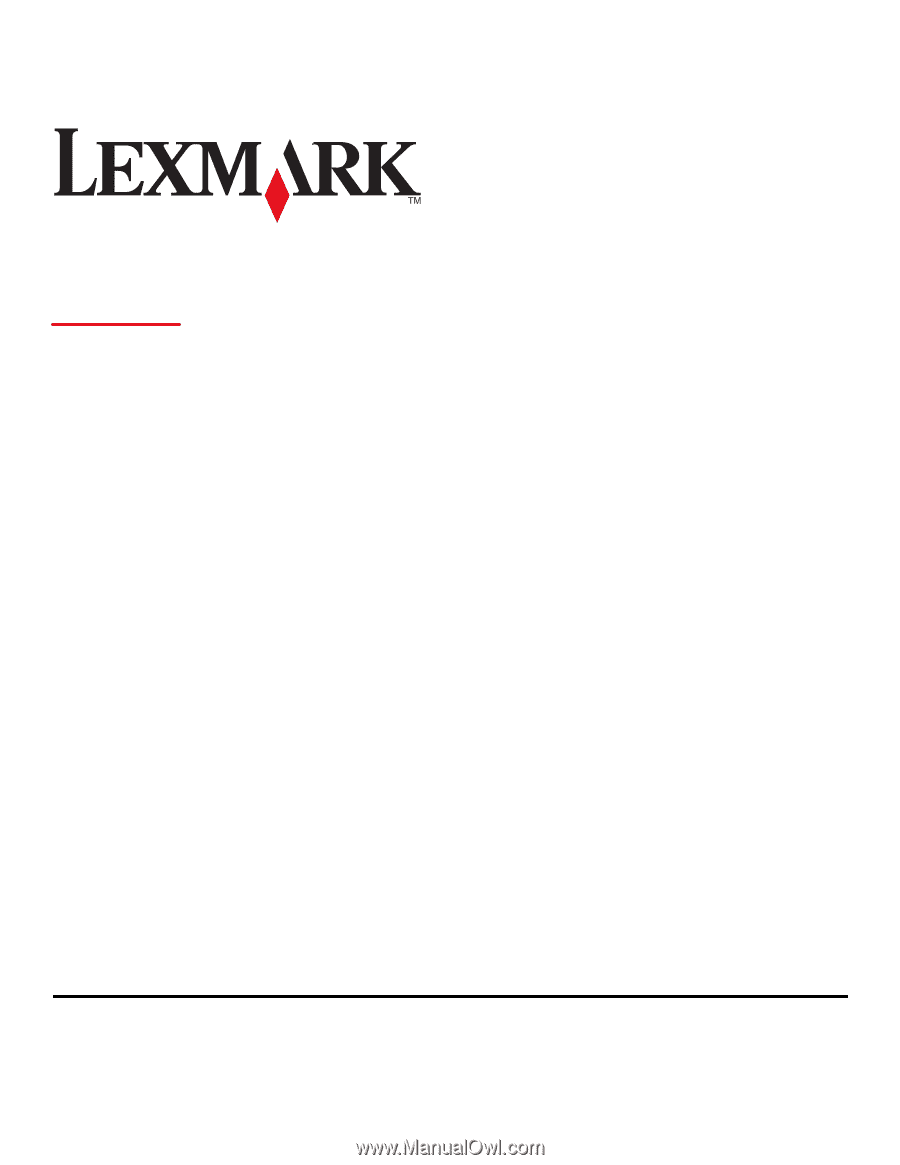
6500e
User's Guide
September 2011
www.lexmark.com
Machine type(s):
4036
Model(s):
310