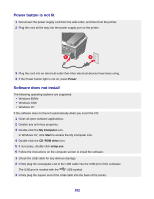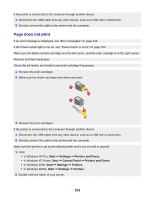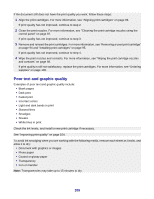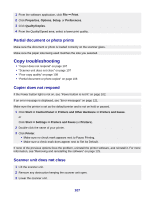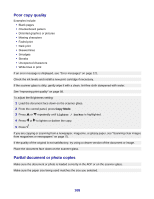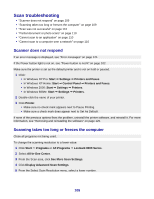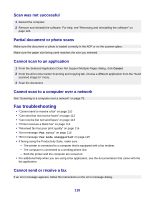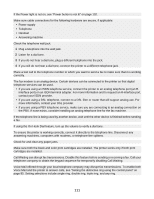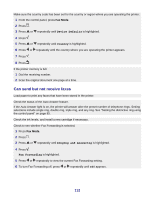Lexmark 8350 User's Guide for Windows - Page 107
Partial document or photo prints, Copy troubleshooting, Copier does not respond
 |
UPC - 734646069069
View all Lexmark 8350 manuals
Add to My Manuals
Save this manual to your list of manuals |
Page 107 highlights
1 From the software application, click File Œ Print. 2 Click Properties, Options, Setup, or Preferences. 3 Click Quality/Copies. 4 From the Quality/Speed area, select a lower print quality. Partial document or photo prints Make sure the document or photo is loaded correctly on the scanner glass. Make sure the paper size being used matches the size you selected. Copy troubleshooting • "Copier does not respond" on page 107 • "Scanner unit does not close" on page 107 • "Poor copy quality" on page 108 • "Partial document or photo copies" on page 108 Copier does not respond If the Power button light is not on, see "Power button is not lit" on page 102. If an error message is displayed, see "Error messages" on page 121. Make sure the printer is set as the default printer and is not on hold or paused. 1 Click Start Œ Control Panel Œ Printers and Other Hardware Œ Printers and Faxes. or Click Start Œ Settings Œ Printers and Faxes (or Printers). 2 Double-click the name of your printer. 3 Click Printer. • Make sure no check mark appears next to Pause Printing. • Make sure a check mark does appear next to Set As Default. If none of the previous options fixes the problem, uninstall the printer software, and reinstall it. For more information, see "Removing and reinstalling the software" on page 125. Scanner unit does not close 1 Lift the scanner unit. 2 Remove any obstruction keeping the scanner unit open. 3 Lower the scanner unit. 107