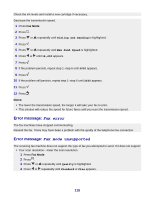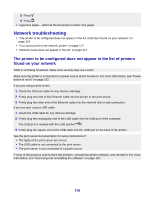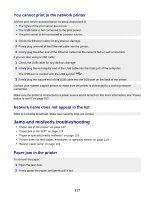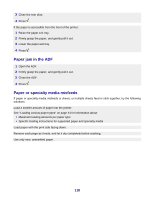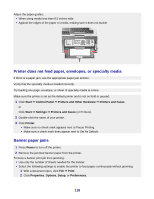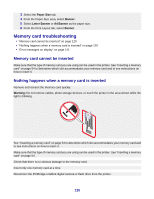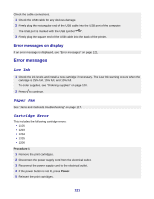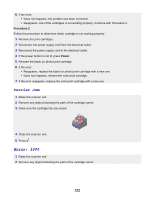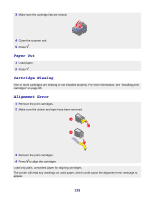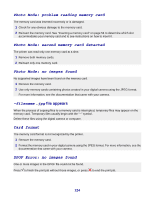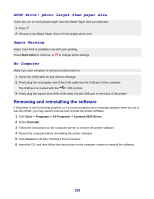Lexmark 8350 User's Guide for Windows - Page 120
Memory card troubleshooting, Memory card cannot be inserted
 |
UPC - 734646069069
View all Lexmark 8350 manuals
Add to My Manuals
Save this manual to your list of manuals |
Page 120 highlights
3 Select the Paper Size tab. 4 From the Paper Size area, select Banner. 5 Select Letter Banner or A4 Banner as the paper size. 6 From the Print Layout tab, select Banner. Memory card troubleshooting • "Memory card cannot be inserted" on page 120 • "Nothing happens when a memory card is inserted" on page 120 • "Error messages on display" on page 121 Memory card cannot be inserted Make sure that the type of memory card you are using can be used in the printer. See "Inserting a memory card" on page 54 to determine which slot accommodates your memory card and to see instructions on how to insert it. Nothing happens when a memory card is inserted Remove and reinsert the memory card quickly. Warning: Do not remove cables, photo storage devices, or touch the printer in the area shown while the light is blinking. See "Inserting a memory card" on page 54 to determine which slot accommodates your memory card and to see instructions on how to insert it. Make sure that the type of memory card you are using can be used in the printer. See "Inserting a memory card" on page 54. Check that there is no obvious damage to the memory card. Insert only one memory card at a time. Disconnect the PictBridge-enabled digital camera or flash drive from the printer. 120