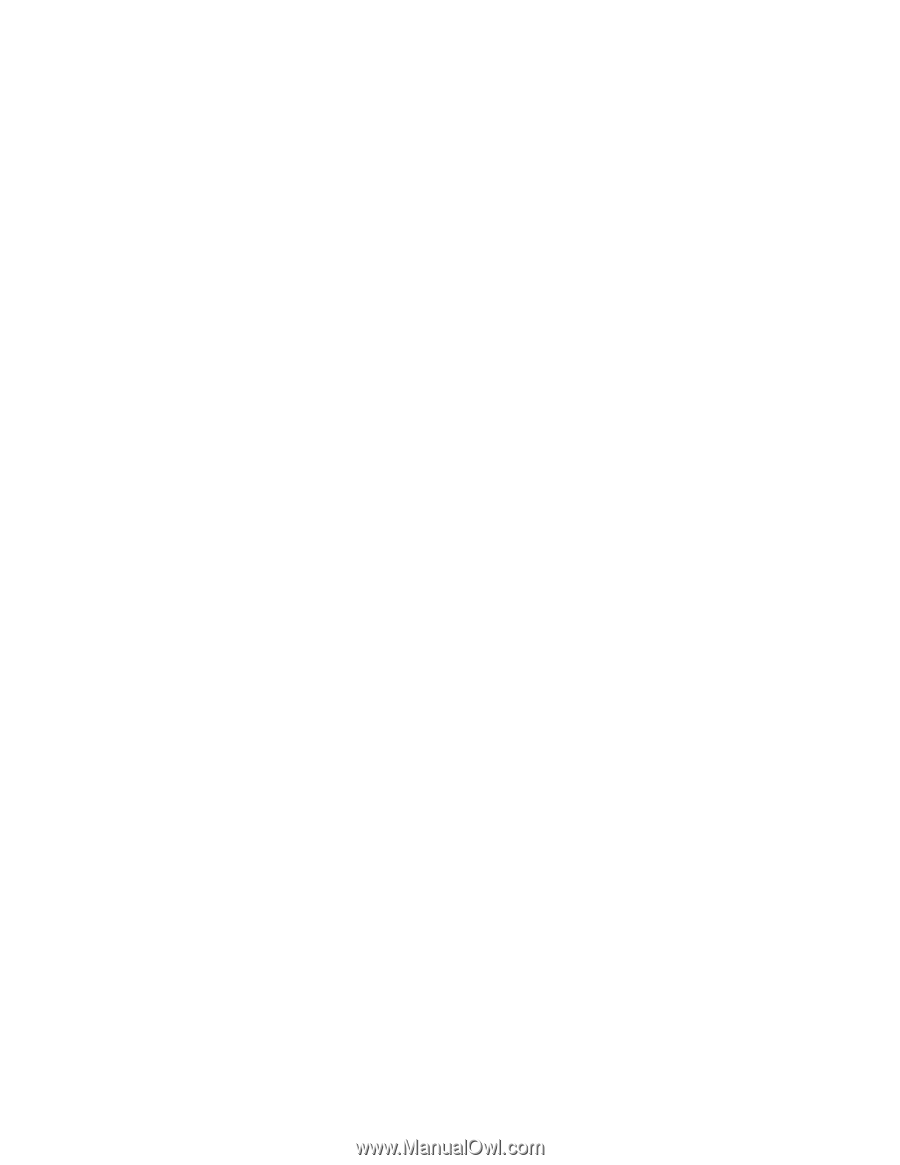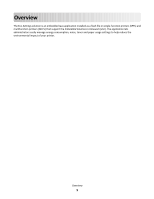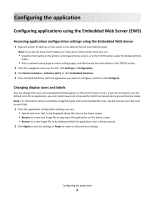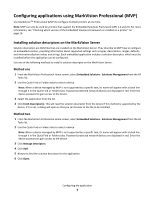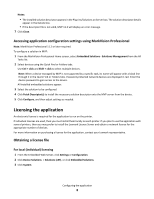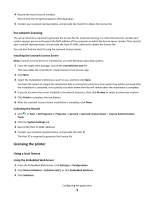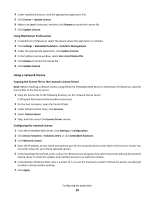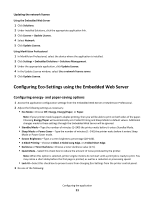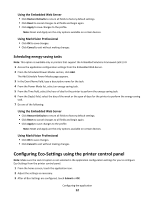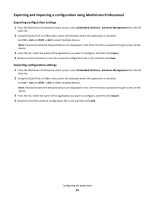Lexmark Apps Eco-Settings Admin Guide - Page 10
Using a network license, Using MarkVision Professional - store
 |
View all Lexmark Apps manuals
Add to My Manuals
Save this manual to your list of manuals |
Page 10 highlights
4 Under Installed Solutions, click the appropriate application link. 5 Click License > Update License. 6 Make sure Local is selected, and then click Browse to locate the license file. 7 Click Update License. Using MarkVision Professional 1 In MarkVision Professional, select the device where the application is installed. 2 Click Settings > Embedded Solutions > Solutions Management. 3 Under the appropriate application, click Update License. 4 In the Update License window, select Use a local license file. 5 Click Browse to locate the license file. 6 Click Update License. Using a network license Copying the license file to the Lexmark License Server Note: Before installing a network license using either the Embedded Web Server or MarkVision Professional, copy the license files to the license server. 1 Copy the license file to the following directory on the network license server: C:\Program Files\Lexmark\LicenseServer\Licenses 2 On the host computer, open the Control Panel. 3 Under Administrative Tools, click Services. 4 Select License Server. 5 Stop, and then restart the License Server service. Configuring the network license 1 From the Embedded Web Server, click Settings or Configuration. 2 Click Device Solutions > Solutions (eSF), or click Embedded Solutions. 3 Click Network License. 4 Enter the IP address or host name and optional port for the network license server where the license is stored. You can enter values for up to three separate servers. 5 In the Heartbeat Period field, enter a value of 2-60 minutes to designate how often the printer will ping the network license server to check for updates and maintain access to an electronic license. 6 In the Number of Retries field, enter a number of 1-5 to set the maximum number of times the printer can attempt to obtain a license before quitting. 7 Click Apply. Configuring the application 10