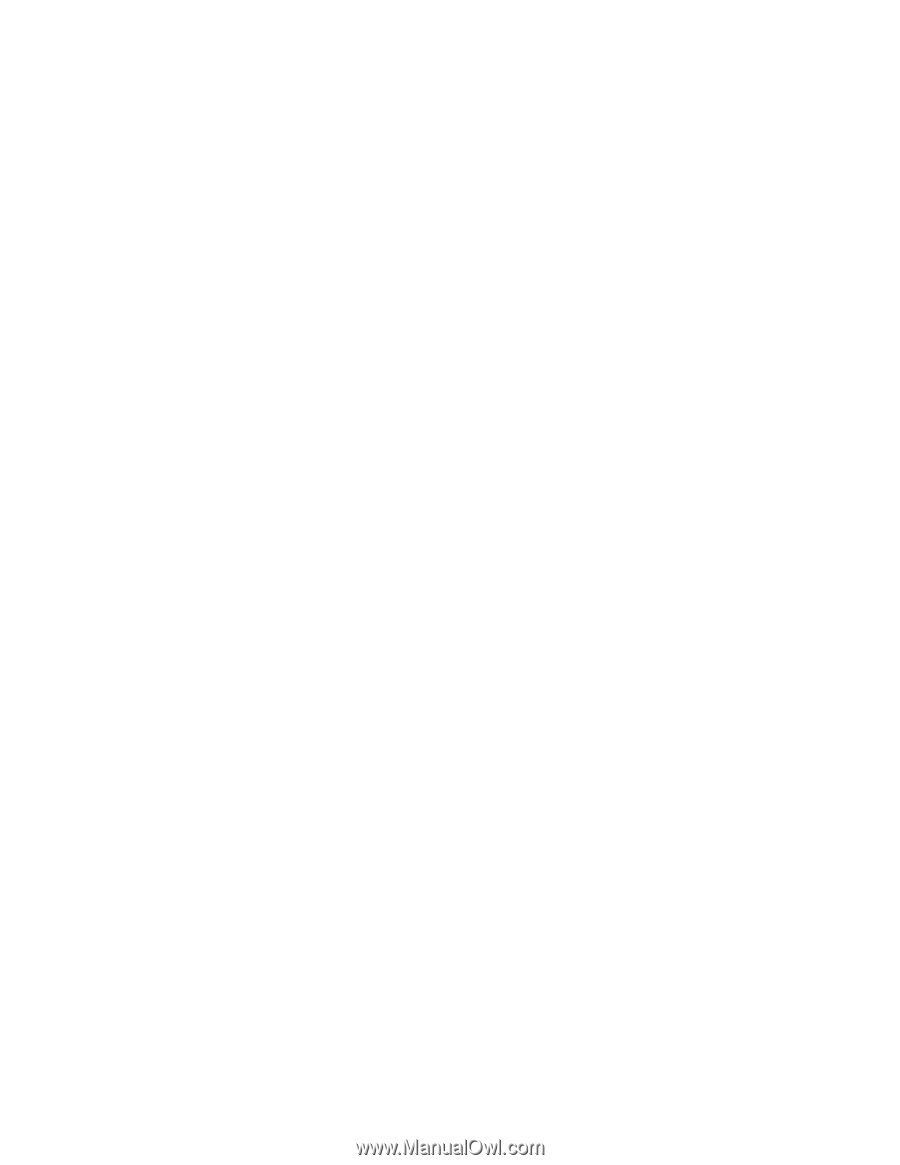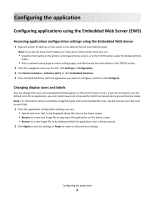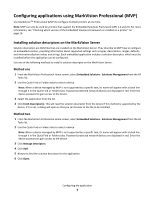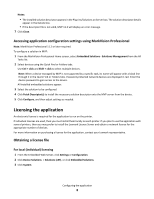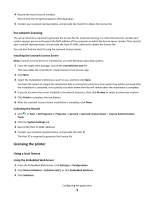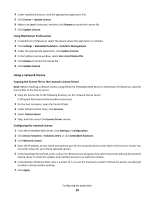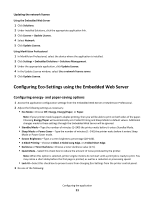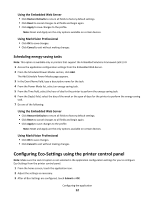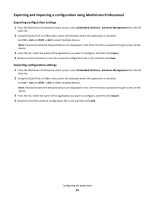Lexmark Apps Eco-Settings Admin Guide - Page 11
Configuring Eco-Settings using the Embedded Web Server, Configuring energy- and paper-saving options - for windows 8
 |
View all Lexmark Apps manuals
Add to My Manuals
Save this manual to your list of manuals |
Page 11 highlights
Updating the network license Using the Embedded Web Server 1 Click Solutions. 2 Under Installed Solutions, click the appropriate application link. 3 Click License > Update License. 4 Select Network. 5 Click Update License. Using MarkVision Professional 1 In MarkVision Professional, select the device where the application is installed. 2 Click Settings > Embedded Solutions > Solutions Management. 3 Under the appropriate application, click Update License. 4 In the Update License window, select Use a network license server. 5 Click Update License. Configuring Eco-Settings using the Embedded Web Server Configuring energy- and paper-saving options 1 Access the application configuration settings from the Embedded Web Server or MarkVision Professional. 2 Adjust the following settings as necessary: • Eco Mode-Choose Off, Energy, Energy/Paper, or Paper. Note: If your printer model supports duplex printing, then you will be able to print on both sides of the paper. Choosing Energy/Paper will automatically set 2-Sided Printing and Sleep Mode to default values. Additional changes made to these settings through the Embedded Web Server will be ignored. • Standby Mode-Type the number of minutes (1-240) the printer waits before it enters Standby Mode. • Sleep Mode or Power Saver-Type the number of minutes (1-240) the printer waits before it enters Sleep Mode or Power Saver mode. • Screen Brightness-Type a screen brightness percentage (20-100). • 2-Sided Printing-Choose 1-Sided, 2-Sided Long Edge, or 2-Sided Short Edge. • Darkness or Toner Darkness-Choose a toner darkness value (1-5). • Quiet Mode-Select this check box to reduce the amount of noise produced by the printer. Note: When this option is selected, printer engine motors do not start until a print job is ready to print. You may notice a short delay before the first page is printed, as well as a reduction in processing speed. • Lock UI-Select this check box to prevent users from changing Eco-Settings from the printer control panel. 3 Do one of the following: Configuring the application 11