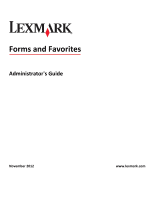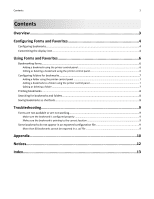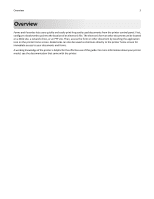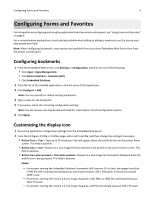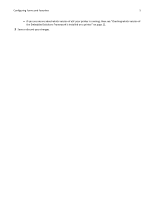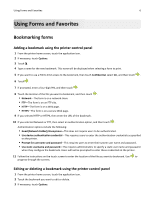Lexmark Apps Forms and Favorites Administrator's Guide
Lexmark Apps Manual
 |
View all Lexmark Apps manuals
Add to My Manuals
Save this manual to your list of manuals |
Lexmark Apps manual content summary:
- Lexmark Apps | Forms and Favorites Administrator's Guide - Page 1
Forms and Favorites Administrator's Guide November 2012 www.lexmark.com - Lexmark Apps | Forms and Favorites Administrator's Guide - Page 2
control panel 7 Adding a bookmark to a folder using the printer control panel 7 Editing or deleting a folder ...7 Printing bookmarks...8 Searching for bookmarks and folders...8 Saving bookmarks as shortcuts...8 Troubleshooting 9 Forms are not available or are not working 9 Make sure the bookmark - Lexmark Apps | Forms and Favorites Administrator's Guide - Page 3
touching the application icon on the printer home screen. Bookmarks can also be saved as shortcuts directly to the printer home screen for immediate access to your documents and forms. A working knowledge of the printer is helpful for the effective use of this guide. For more information about your - Lexmark Apps | Forms and Favorites Administrator's Guide - Page 4
the printer control panel. Configuring bookmarks 1 From the Embedded Web Server, click Settings or Configuration, and then do one of the following: • Click Apps > Apps Management. • Click Device Solutions > Solutions (eSF). • Click Embedded Solutions. 2 From the list of the installed applications - Lexmark Apps | Forms and Favorites Administrator's Guide - Page 5
Configuring Forms and Favorites 5 - If you are unsure about which version of eSF your printer is running, then see "Checking which version of the Embedded Solutions Framework is installed on a printer" on page 11. 3 Save or discard your changes. - Lexmark Apps | Forms and Favorites Administrator's Guide - Page 6
. 11 Follow the instructions on the touch screen to enter the location of the file you want to bookmark. Use to progress through the screens. Editing or deleting a bookmark using the printer control panel 1 From the printer home screen, touch the application icon. 2 Touch the bookmark you want - Lexmark Apps | Forms and Favorites Administrator's Guide - Page 7
the instructions on the list of bookmarks. Adding a bookmark to a folder using the printer control panel 1 From the home screen of the printer control panel, touch the application icon. 2 Touch the folder you want to use. 3 Touch . 4 If necessary, touch Options. 5 Touch . 6 Enter the information - Lexmark Apps | Forms and Favorites Administrator's Guide - Page 8
print, and then touch . 3 Follow the instructions on the screen to print the bookmark. Searching for bookmarks and folders 1 From the printer home screen, touch the application that show up on the printer home screen. Instead of touching the application to access the list of bookmarks, users can - Lexmark Apps | Forms and Favorites Administrator's Guide - Page 9
Troubleshooting 9 Troubleshooting Forms are not available or are not working These are possible solutions. Try one or more of the following: MAKE SURE THE BOOKMARK IS CONFIGURED PROPERLY For information on bookmarks that are not included in the file must be added to the printer manually. - Lexmark Apps | Forms and Favorites Administrator's Guide - Page 10
the settings to other printers. 1 From the Embedded Web Server, click Settings or Configuration, and then do one of the following: • Click Apps > Apps Management. • Click Device Solutions > Solutions (eSF). • Click Embedded Solutions. 2 From the list of installed applications, click the name of - Lexmark Apps | Forms and Favorites Administrator's Guide - Page 11
to run on select printers. For more information on purchasing a license for an application, or for any other licensing information, contact your Lexmark representative. Checking which version of the Embedded Solutions Framework is installed on a printer 1 Obtain the printer IP address: • From the - Lexmark Apps | Forms and Favorites Administrator's Guide - Page 12
products, programs, or services, except those expressly designated by the manufacturer, are the user's responsibility. For Lexmark technical support, visit http://support.lexmark.com. For information on supplies and downloads, visit www.lexmark.com. © 2012 Lexmark International, Inc. All rights - Lexmark Apps | Forms and Favorites Administrator's Guide - Page 13
Server 10 importing a configuration using the Embedded Web Server 10 L licensing applications 11 N notices 12 O overview 3 P printing bookmarks 8 S searching for bookmarks 8 searching for folders 8 shortcuts creating 8 T troubleshooting Forms are not available or are not working 9 Some bookmarks do
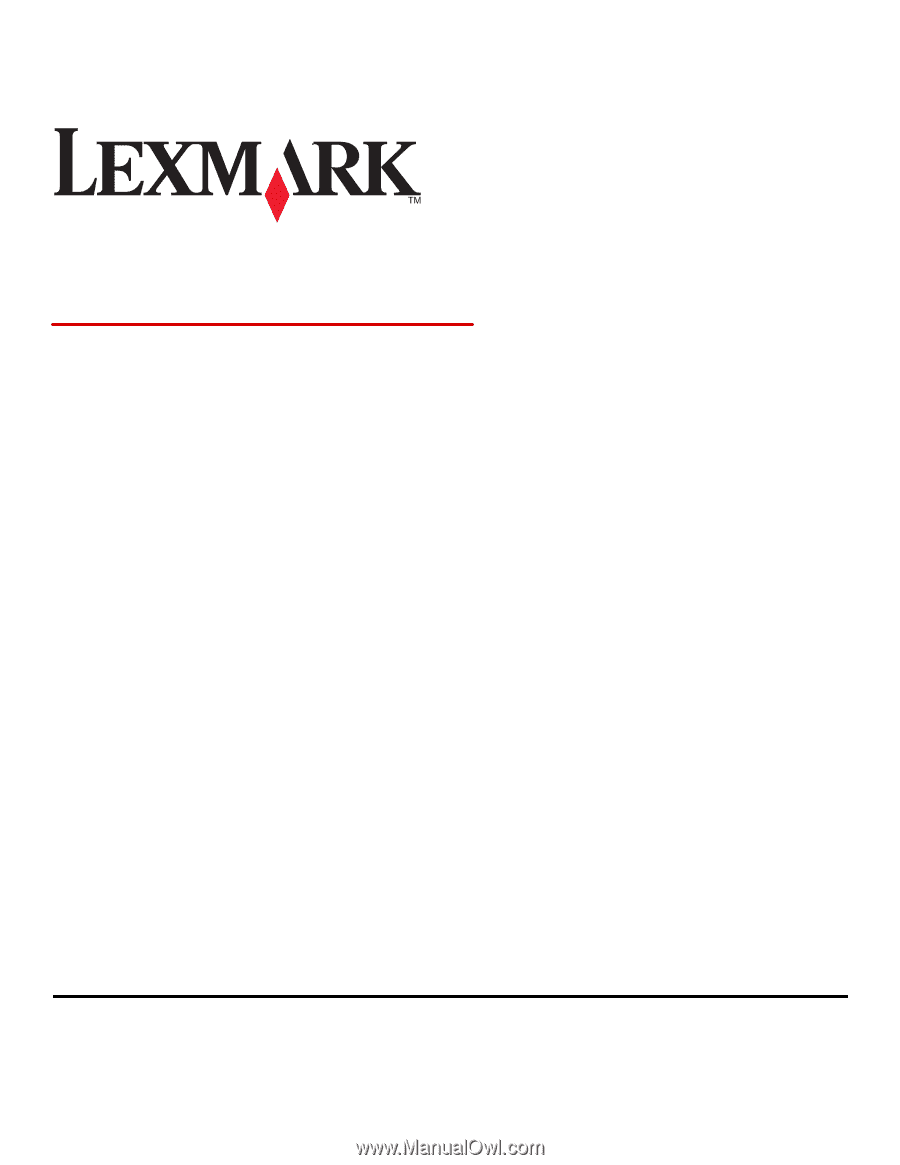
Forms and Favorites
Administrator's Guide
November 2012
www.lexmark.com