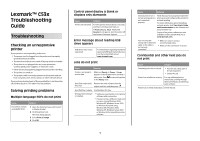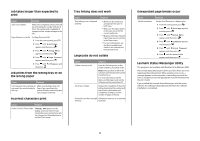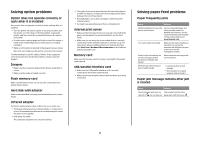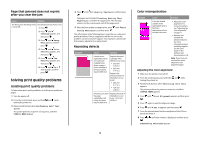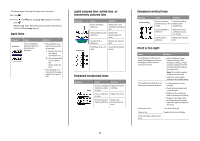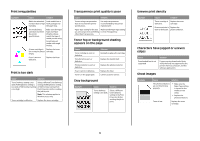Lexmark C534DN Troubleshooting Guide - Page 4
Solving print quality problems - photoconductor cartridge
 |
UPC - 734646098625
View all Lexmark C534DN manuals
Add to My Manuals
Save this manual to your list of manuals |
Page 4 highlights
Page that jammed does not reprint after you clear the jam Cause Solution Jam Recovery in the Setup menu Set Jam Recovery to Auto or On: is set to Off. 1 Press . 2 Press until Settings appears, and then press . 3 Press until Setup Menu appears, and then press . 4 Press until Print Recovery appears, and then press . 5 Press until Jam Recovery appears, and then press . 6 Press until On or Auto appears, and then press . Solving print quality problems Isolating print quality problems To help isolate print quality problems, print the print quality test pages: 1 Turn the printer off. 2 From the control panel, press and hold turning the printer on. and while 3 Release both buttons when Performing Self Test appears. The printer performs its power-on sequence, and then CONFIG MENU appears. 4 Press until Prt Quality Pgs appears, and then press . The pages are formatted. Printing Quality Test Pages appears, and then the pages print. The message remains on the control panel until all the pages print. 5 After the print quality test pages print, press until Exit Config Menu appears, and then press . The information in the following topics may help you solve print quality problems. If these suggestions still do not correct the problem, contact Customer Support. You may have a printer part that requires adjustment or replacement. Repeating defects Example Cause Solution If marks occur repeatedly only in one color and multiple times down a page, a toner cartridge or photoconductor may be defective. Replace the toner cartridge if the defects occur every: • 33.5 mm (1.32 in.) • 35.7 mm (1.41 in.) Replace the photoconductor if the defects occur every: • 28.3 mm (1.11 in.) • 72.4 mm (2.85 in.) If marks occur down Replace the fuser if the page the defects occur repeatedly in all every 116.2 mm colors, the fuser (4.58 in.). may be defective. 4 Color misregistration Example Cause Color has shifted outside of the appropriate area or has been superimposed over another color area. Solution • Adjust the color alignment. For more information, see "Adjusting the color alignment" on page 4. • Remove and reinstall the photoconductors. For more information about installing supplies, see the User's Guide on the Software and Documentation CD. Note: If you have not resolved the issue, adjust the color alignment again. Adjusting the color alignment 1 Make sure the printer is turned off. 2 From the control panel, press and hold turning the printer on. and while 3 Release both buttons when Performing Self Test appears. The printer performs its power-on sequence, and then CONFIG MENU appears. 4 Press . 5 Press until Color Alignment appears, and then press again to print the alignment page. 6 Press until Set A appears, and then press . 7 From the printed sheet, find the straightest of the 20 lines beside the letter A. 8 Press or until that number is displayed, and then press . Submitting Selection appears.