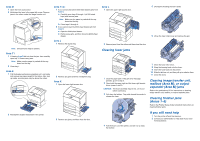Lexmark C752 Clearing Jams Sheet - Page 1
Lexmark C752 Manual
 |
View all Lexmark C752 manuals
Add to My Manuals
Save this manual to your list of manuals |
Page 1 highlights
Clearing Jams Access doors and trays The following illustrations show areas in the printer where jams can occur. 1 Area A Multipurpose feeder 200 Paper Jam 250 Paper Jam Area B Left access door (beside Tray 1) 200 Paper Jam Area C Paper input options: 500-sheet drawer or 2000-sheet drawer 24 Paper Jam 2 Area D Front access door 201 Paper Jam Area T1 Standard tray (Tray 1) 200 Paper Jam Area E Duplex mechanism 230 Paper Jam Area T Paper input options: 500-sheet drawer or 2000-sheet drawer 24 Paper Jam Areas 1-6 Finisher 28 Paper Jam Clearing the entire paper path When a paper jam occurs, the printer stops operating and displays 2 Paper Jam and a message to clear certain printer areas. After you have cleared the following areas, make sure all printer covers, doors, and trays are closed, and then press Go to resume printing. Area A 1 If you are using the multipurpose feeder, release the levers on each side of the feeder to open it flat. Area C 1 If you have one or more optional 500-sheet drawers: a Open the 500-sheet drawer access door. Hold the door down while removing jams. Area M Mailbox or output expander 27 Paper Jam Area L Upper right access door (redrive area) 201 Paper Jam 202 Paper Jam Area K Lower right access door (fuser area) 201 Paper Jam 202 Paper Jam Area J Duplex tray 230 Paper Jam 2 Remove any jams and return the feeder to its working position. Area B 1 Open the left access door. 2 Pull down the lever until it stops. 3 Remove the jam. 4 Return the lever to its upright position. 5 Close the door. Note: Make sure the entire paper stack is loaded correctly and pushed all the way down into the tray. b Close the door. 2 If you have an optional 2000-sheet drawer: a Open the 2000-sheet drawer access door. Pull the jam down and out of the rollers. b Close the door. P/N 15G1996 E.C. 3G0049 © 2003 Lexmark International, Inc. All rights reserved. Printed in China 6/03