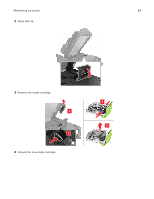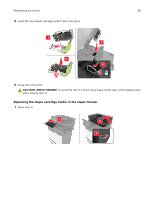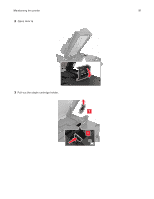Lexmark CX820 User Guide - Page 94
Shipping the printer, Saving energy and paper, Setting up power saver modes - drivers
 |
View all Lexmark CX820 manuals
Add to My Manuals
Save this manual to your list of manuals |
Page 94 highlights
Maintaining the printer 94 • Make sure that your fingers are not under the printer when you set it down. • Make sure that there is adequate clearance around the printer. Note: Damage to the printer caused by improper moving is not covered by the printer warranty. Shipping the printer For shipping instructions, go to http://support.lexmark.com or contact customer support. Saving energy and paper Setting up power saver modes Eco‑Mode 1 From the home screen, touch Settings > Device > Power Management > Eco‑Mode. 2 Select a setting. Sleep mode 1 From the home screen, touch Settings > Device > Power Management > Timeouts > Sleep Mode. 2 Enter the number of minutes the printer stays idle before it enters Sleep mode. Hibernate mode 1 From the home screen, touch Settings > Device > Power Management > Timeouts > Hibernate Timeout. 2 Select the amount of time before the printer enters hibernate mode. Notes: • Make sure to wake the printer from hibernate mode before sending a print job. • The Embedded Web Server is disabled when the printer is in hibernate mode. Adjusting the brightness of printer display 1 From the homes screen, touch Settings > Preferences > Screen Brightness. 2 Adjust the setting. Conserving supplies • Print on both sides of the paper. Note: Two-sided printing is the default setting in the print driver. • Print multiple pages on a single sheet of paper. • Use the preview feature to see how the document looks like before printing it. • Print one copy of the document to check its content and format for accuracy.