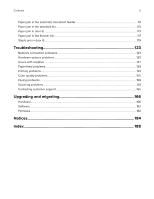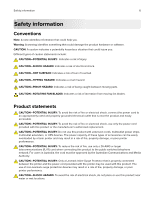Lexmark CX827 .Users Guide PDF
Lexmark CX827 Manual
 |
View all Lexmark CX827 manuals
Add to My Manuals
Save this manual to your list of manuals |
Lexmark CX827 manual content summary:
- Lexmark CX827 | .Users Guide PDF - Page 1
CX820, CX827 User's Guide October 2017 Machine type(s): 7563 Model(s): 136, 137 www.lexmark.com - Lexmark CX827 | .Users Guide PDF - Page 2
Contents 2 Contents Safety information 6 Conventions...6 Product statements...6 Learning about the printer 9 Finding information about the printer...9 Selecting a location for the printer...10 Printer configurations...11 Attaching cables...12 Using the control panel...14 Understanding the status - Lexmark CX827 | .Users Guide PDF - Page 3
Linking trays...28 Printing...29 Printing from a computer...29 Printing forms...29 Printing from a mobile device...29 Printing from a flash drive...30 Supported flash drives and file types...31 Configuring confidential jobs...32 Printing held jobs...32 Printing a font sample list...33 Canceling a print - Lexmark CX827 | .Users Guide PDF - Page 4
Contents 4 Adjusting the fax darkness...52 Viewing a fax log...53 Blocking junk faxes...53 Holding faxes...53 Forwarding a fax...53 Scanning...54 Scanning to an FTP server...54 Creating an FTP shortcut...54 Scanning to a flash drive...54 Sending scanned documents to a computer 55 Securing the - Lexmark CX827 | .Users Guide PDF - Page 5
door G...119 Troubleshooting 123 Network connection problems...123 Hardware options problems...125 Issues with supplies...127 Paper feed problems...129 Printing problems...133 Color quality problems...155 Faxing problems...158 Scanning problems...161 Contacting customer support...165 Upgrading and - Lexmark CX827 | .Users Guide PDF - Page 6
that is properly connected between the printer and the power cord provided with the printer may be used with this product. The use of non-Lexmark surge protection devices may result in a risk of fire, property damage, or poor printer performance. CAUTION-SHOCK HAZARD: To avoid the risk of electrical - Lexmark CX827 | .Users Guide PDF - Page 7
or electrical shock results. Inspect the power cord regularly for signs of such problems. Remove the power cord from the electrical outlet before inspecting it. CAUTION used to move the hardware options must have a surface able to support the dimensions of the options. • Keep the printer in an - Lexmark CX827 | .Users Guide PDF - Page 8
supported configurations, see www.lexmark ed in the User's Guide may result in hazardous service representative. This product uses a printing process that heats the print media, and the heat may cause the media to release emissions. You must understand the section in your operating instructions - Lexmark CX827 | .Users Guide PDF - Page 9
the printer • Troubleshooting and solving problems Information on setting up and configuring the accessibility features of your printer Help using the printer software Find it here See the setup documentation that came with the printer or go to http://support.lexmark.com. Information Center - Lexmark CX827 | .Users Guide PDF - Page 10
support: • Documentation • Driver downloads • Live chat support • E‑mail support • Voice support Find it here Go to http://support.lexmark.com the printer. Product Information Guide-See the documentation that came with the printer or go to http://support.lexmark.com. Selecting a location for - Lexmark CX827 | .Users Guide PDF - Page 11
or MFP may require a caster base, furniture, or other feature to prevent instability causing possible injury. For more information on supported configurations, see www.lexmark.com/multifunctionprinters. You can configure your printer by adding an optional 2200‑sheet tray or a combination of up to - Lexmark CX827 | .Users Guide PDF - Page 12
Learning about the printer 12 1 Control panel 2 Staple finisher 3 Standard bin 4 Standard 550‑sheet tray 5 Optional 550‑sheet trays or envelope trays 6 Optional 2200‑sheet tray 7 Multipurpose feeder Attaching cables CAUTION-POTENTIAL INJURY: To avoid the risk of fire or electrical shock, connect the - Lexmark CX827 | .Users Guide PDF - Page 13
printer and the telephone line. Use this port if you do not have a dedicated fax line for the printer and if this connection method is supported in your country or region. Note: Remove the plug to access the port. 2 LINE port Connect the printer to an active telephone line through a standard - Lexmark CX827 | .Users Guide PDF - Page 14
Learning about the printer 14 Using the control panel Use the To 1 Display • View the printer messages and supply status. • Set up and operate the printer. 2 Home button Go to the home screen. 3 Power button • Turn on or turn off the printer. Note: To turn off the printer, press and hold - Lexmark CX827 | .Users Guide PDF - Page 15
Learning about the printer 15 Understanding the status of the power button and indicator light Indicator light Off Blue Red Printer status The printer is off or in Hibernate mode. The printer is ready or processing data. The printer requires user intervention. Power button light Off Solid amber - Lexmark CX827 | .Users Guide PDF - Page 16
from the home screen. Menu map Device • Preferences • Remote Operator Panel • Notifications • Power Management • Information Sent to Lexmark Print • Layout • Finishing • Setup • Quality • Job Accounting • XPS • Accessibility • Restore Factory Defaults • Maintenance • Visible Home Screen Icons - Lexmark CX827 | .Users Guide PDF - Page 17
Learning about the printer 17 Paper • Tray Configuration • Media Configuration • Bin Configuration Copy Copy Defaults Fax • Fax Mode • Analog Fax Setup • Fax Server Setup E‑mail • E‑mail Setup • E‑mail Defaults • Web Link Setup Network/Ports • Network Overview • Wireless • AirPrint • Ethernet - Lexmark CX827 | .Users Guide PDF - Page 18
Help • Print All Guides • Color Quality Guide • Connection Guide • Copy Guide • E‑mail Guide • Fax Guide Troubleshooting • Basic Print Quality Samples • Shortcuts • Fax • Network • Information Guide • Media Guide • Moving Guide • Print Quality Guide • Scan Guide • Supplies Guide • Advanced Print - Lexmark CX827 | .Users Guide PDF - Page 19
Setting up and using the home screen applications 19 Setting up and using the home screen applications Customizing the home screen 1 Open a web browser, and then type the printer IP address in the address field. Notes: • View the printer IP address on the printer home screen. The IP address appears - Lexmark CX827 | .Users Guide PDF - Page 20
Setting up and using the home screen applications 20 3 Configure the output options and scan settings. Notes: • When scanning a card, make sure that the scan resolution does not exceed 200 dpi for color and 400 dpi for black and white. • When scanning multiple cards, make sure that the scan - Lexmark CX827 | .Users Guide PDF - Page 21
Setting up and using the home screen applications 21 3 From the Contacts section, add a contact. Note: You can assign the contact to one or more groups. 4 If necessary, specify a login method to allow application access. 5 Apply the changes. Adding groups 1 Open a web browser, and then type the - Lexmark CX827 | .Users Guide PDF - Page 22
Setting up and using the home screen applications 22 3 Do either of the following: • From the Contacts section, select a contact that you want to delete. • From the Contact Groups section, select a group name that you want to delete. - Lexmark CX827 | .Users Guide PDF - Page 23
Setting up and using the accessibility features 23 Setting up and using the accessibility features Enabling Magnification mode 1 From the control panel, press and hold the 5 key until you hear a voice message. 2 Select Magnification. 3 Select OK. For more information on navigating a magnified screen, - Lexmark CX827 | .Users Guide PDF - Page 24
Setting up and using the accessibility features 24 Navigating the screen using gestures Notes: • The gestures are applicable only when Voice Guidance is activated. • A physical keyboard is required for typing characters and adjusting certain settings. Gesture Double‑tap Triple‑tap Swipe right - Lexmark CX827 | .Users Guide PDF - Page 25
other trays closed until needed. 1 Pull out the tray. Note: To avoid paper jams, do not remove trays while the printer is busy. 2 Adjust the guides to match the size of the paper that you are loading. Note: Use the indicators on the bottom of the tray to position the - Lexmark CX827 | .Users Guide PDF - Page 26
Loading paper and specialty media 26 3 Flex, fan, and align the paper edges before loading. 4 Load the paper with the printable side faceup. Note: Load envelopes only in the optional envelope tray. Warning-Potential Damage: Do not use envelopes with stamps, clasps, snaps, windows, coated linings, - Lexmark CX827 | .Users Guide PDF - Page 27
the paper size and paper type in the Paper menu to match the paper loaded. Loading the multipurpose feeder 1 Open the multipurpose feeder. 2 Adjust the guide to match the size of the paper you are loading. 3 Flex, fan, and align the paper edges before loading. - Lexmark CX827 | .Users Guide PDF - Page 28
side facedown and the top edge entering the printer first. • Load envelopes with the flap side up and against the left side of the paper guide. Load European envelopes with the flap side up and entering the printer first. Warning-Potential Damage: Do not use envelopes with stamps, clasps, snaps - Lexmark CX827 | .Users Guide PDF - Page 29
Mobile Print allows you to send documents and images directly to a supported Lexmark printer. 1 Open the document, and then send or share the document to Lexmark Mobile Print. Note: Some third‑party applications may not support the send or share feature. For more information, see the documentation - Lexmark CX827 | .Users Guide PDF - Page 30
Mopria‑certified printer. Note: Before printing, make sure that the Mopria Print Service is enabled. 1 From the home screen of your mobile device, launch a printer. Notes: • This application is supported only in some Apple devices. • This application is supported only in some printer models. 1 From - Lexmark CX827 | .Users Guide PDF - Page 31
the flash drive in the area shown while actively printing, reading, or writing from the memory device. Loss of data or a malfunction can occur. Supported flash drives and file types Flash drives • Lexar JumpDrive S70 (16GB and 32GB) • SanDisk Cruzer (16GB and 32GB) • PNY Attaché (16GB and 32GB) Notes - Lexmark CX827 | .Users Guide PDF - Page 32
automatically deleted from the printer memory. Note: Confidential held jobs are stored in the printer until you log in and release or delete them manually. Repeat Job Expiration Set the amount of time before repeat jobs are deleted from the printer memory. Note: Repeat held jobs are stored so extra - Lexmark CX827 | .Users Guide PDF - Page 33
Printing 33 Printing a font sample list 1 From the home screen, touch Settings > Reports > Print > Print Fonts. 2 Touch PCL Fonts or PostScript Fonts. Canceling a print job From the printer control panel 1 From the home screen, touch Job Queue. Note: You can also access this setting by touching - Lexmark CX827 | .Users Guide PDF - Page 34
Copying 34 Copying Making copies 1 Load an original document into the ADF tray or on the scanner glass. Note: To avoid a cropped image, make sure that the original document and output have the same paper size. 2 From the home screen, touch Copy, and then specify the number of copies. If necessary, - Lexmark CX827 | .Users Guide PDF - Page 35
Copying 35 Reducing or enlarging copies 1 Load an original document into the ADF tray or on the scanner glass. 2 From the home screen, navigate to: Copy > Scale > specify a scale value Note: Changing the size of the original document or output after setting Scale restores the scale value to Auto. - Lexmark CX827 | .Users Guide PDF - Page 36
E-mailing 36 E-mailing Setting up the e‑mail function 1 From the home screen, touch Settings > Device > Preferences > Run Initial Setup. 2 Turn off the printer, wait for about 10 seconds, and then turn it back on. 3 From the Before You Begin screen, select Change the Settings and Continue with the - Lexmark CX827 | .Users Guide PDF - Page 37
E-mailing 37 Creating an e-mail shortcut 1 From the home screen, touch E‑mail. 2 Configure the settings, and then touch . 3 Enter a shortcut name. 4 Apply the changes. - Lexmark CX827 | .Users Guide PDF - Page 38
Faxing 38 Faxing Setting up the printer to fax Notes: • The following connection methods are applicable only in some countries or regions. • During the initial printer setup, clear the fax function check box and any other function you plan to set up later, and then touch Continue. • The indicator - Lexmark CX827 | .Users Guide PDF - Page 39
Faxing 39 Choosing a fax connection Setting up fax using a standard telephone line CAUTION-SHOCK HAZARD: To avoid the risk of electrical shock, do not set up this product or make any electrical or cabling connections, such as the power cord, fax feature, or telephone, during a lightning storm. - Lexmark CX827 | .Users Guide PDF - Page 40
You can set the printer to receive faxes automatically (Auto Answer On) or manually (Auto Answer Off). • If you want to receive faxes automatically, then set with an answering machine Note: If you subscribe to a distinctive ring service, then make sure that you set the correct ring pattern for the - Lexmark CX827 | .Users Guide PDF - Page 41
Faxing 41 1 Connect one end of the telephone cable to the line port of the printer. 2 Connect the other end of the cable to an active analog wall jack. 3 Connect the answering machine to the telephone port of the printer. Connected to different wall jacks 1 Connect one end of the telephone cable - Lexmark CX827 | .Users Guide PDF - Page 42
3: Printer is sharing the line with a telephone subscribed to voice mail service 1 Connect one end of the telephone cable to the line port of you subscribe to a distinctive ring service. • When you answer the telephone and you hear fax tones, press *9* or the manual answer code on the telephone to - Lexmark CX827 | .Users Guide PDF - Page 43
Faxing 43 Setting up fax using digital subscriber line CAUTION-SHOCK HAZARD: To avoid the risk of electrical shock, do not set up this product or make any electrical or cabling connections, such as the power cord, fax feature, or telephone, during a lightning storm. CAUTION-SHOCK HAZARD: To avoid - Lexmark CX827 | .Users Guide PDF - Page 44
printer, remove any installed adapter plug from the telephone port of the printer, and then connect the telephone. Setting up fax using VoIP telephone service CAUTION-SHOCK HAZARD: To avoid the risk of electrical shock, do not set up this product or make any electrical or cabling connections, such - Lexmark CX827 | .Users Guide PDF - Page 45
Faxing 45 1 Connect one end of the telephone cable to the line port of the printer. 2 Connect the other end of the cable to the port labeled Phone Line 1 or Phone Port on the VoIP adapter. Note: The port labeled Phone Line 2 or Fax Port is not always active. VoIP providers may charge extra cost - Lexmark CX827 | .Users Guide PDF - Page 46
Faxing 46 Setting up fax using cable modem connection CAUTION-SHOCK HAZARD: To avoid the risk of electrical shock, do not set up this product or make any electrical or cabling connections, such as the power cord, fax feature, or telephone, during a lightning storm. CAUTION-SHOCK HAZARD: To avoid - Lexmark CX827 | .Users Guide PDF - Page 47
Faxing 47 3 Connect your analog telephone to the telephone port of the printer. Note: To check if the telephone port on the cable modem is active, connect an analog telephone, and then listen for a dial tone. Setup 2: Printer is connected to a wall jack; cable modem is installed elsewhere in the - Lexmark CX827 | .Users Guide PDF - Page 48
. Do not remove the adapter plug from the telephone port of the printer if you are connecting to a serial or cascaded telephone system. Part name Lexmark adapter plug Part number 40X8519 - Lexmark CX827 | .Users Guide PDF - Page 49
Faxing 49 Connecting the printer to a non‑RJ11 wall jack 1 Connect one end of the telephone cable to the line port of the printer. 2 Connect the other end of the cable to the RJ11 adapter, and then connect the adapter to the wall jack. 3 If you want to connect another device with a non‑RJ11 - Lexmark CX827 | .Users Guide PDF - Page 50
Faxing 50 Connecting the printer to a wall jack in Germany The German wall jack has two kinds of ports. The N ports are for fax machines, modems, and answering machines. The F port is for telephones. Connect the printer to any of the N ports. 1 Connect one end of the telephone cable to the line - Lexmark CX827 | .Users Guide PDF - Page 51
Faxing 51 Connecting to a distinctive ring service A distinctive ring service lets you have multiple telephone numbers on one telephone line. Each telephone number is assigned a different ring pattern. 1 From the home screen, touch Settings > Fax > - Lexmark CX827 | .Users Guide PDF - Page 52
Faxing 52 For Macintosh users 1 With a document open, choose File > Print. 2 Select the printer, and then enter the recipient number. 3 If necessary, configure other fax settings. 4 Fax the document. Scheduling a fax 1 Load the original document into the ADF tray or on the scanner glass. 2 From - Lexmark CX827 | .Users Guide PDF - Page 53
Faxing 53 3 Adjust the Darkness setting. 4 Send the fax job. Viewing a fax log 1 Open a Web browser, and then type the printer IP address in the address field. Notes: • View the printer IP address on the printer home screen. The IP address appears as four sets of numbers separated by periods, such - Lexmark CX827 | .Users Guide PDF - Page 54
Scanning 54 Scanning Scanning to an FTP server 1 Load the original document into the ADF tray or on the scanner glass. 2 From the home screen, touch FTP, and then enter the needed information. 3 If necessary, configure other FTP settings. 4 Send the FTP job. Creating an FTP shortcut 1 From the home - Lexmark CX827 | .Users Guide PDF - Page 55
Scanning 55 Sending scanned documents to a computer 1 Load an original document into the ADF tray or on the scanner glass. 2 From the home screen, touch Scan Profiles > Scan To Computer. 3 Select the scan profile where you want to save the document. - Lexmark CX827 | .Users Guide PDF - Page 56
printer hard disk memory 1 From the home screen, touch Settings > Device > Maintenance > Out of Service Erase. 2 Select the Sanitize all information on hard disk check box, and then touch ERASE. 3 Follow the instructions on the display. Note: This process can take from several minutes to more than - Lexmark CX827 | .Users Guide PDF - Page 57
back up important data from the printer before starting the encryption. 2 Follow the instructions on the display. Notes: • Do not turn off the printer during the department or location. • The printer is being serviced by someone from outside your organization. • The printer is being removed - Lexmark CX827 | .Users Guide PDF - Page 58
Securing the printer 58 Disposing of a printer hard disk Note: Some printer models may not have a printer hard disk installed. In high‑security environments, it may be necessary to take additional steps to make sure that confidential data stored in the printer hard disk cannot be accessed when the - Lexmark CX827 | .Users Guide PDF - Page 59
Maintaining the printer 59 Maintaining the printer Warning-Potential Damage: Failure to maintain optimum printer performance, or to replace parts and supplies, may cause damage to your printer. Adjusting the speaker volume Adjusting the default internal speaker volume The speaker volume will reset - Lexmark CX827 | .Users Guide PDF - Page 60
, see the documentation that came with your access point. • A wireless network adapter is installed in your printer. For more information, see the instructions that came with the adapter. Using the Push Button method 1 From the control panel, navigate to: Settings > Network/Ports > Wireless > Wi‑Fi - Lexmark CX827 | .Users Guide PDF - Page 61
Maintaining the printer 61 Changing port settings after installing an internal solutions port Notes: • If the printer has a static IP address, then do not change the configuration. • If the computers are configured to use the network name instead of an IP address, then do not change the configuration - Lexmark CX827 | .Users Guide PDF - Page 62
Maintaining the printer 62 Cleaning printer parts Cleaning the printer CAUTION-SHOCK HAZARD: To avoid the risk of electrical shock when cleaning the exterior of the printer, unplug the power cord from the electrical outlet and disconnect all cables from the printer before proceeding. Notes: • - Lexmark CX827 | .Users Guide PDF - Page 63
Maintaining the printer 63 2 Using a damp, soft, lint-free cloth, wipe the following areas: • ADF glass • ADF glass pad • Scanner glass - Lexmark CX827 | .Users Guide PDF - Page 64
Maintaining the printer 64 • Scanner glass pad 3 Open door E. - Lexmark CX827 | .Users Guide PDF - Page 65
Maintaining the printer 65 4 Wipe the following areas: • ADF glass in door E - Lexmark CX827 | .Users Guide PDF - Page 66
Maintaining the printer 66 • ADF glass pad in door E 5 Close the door, and then close the scanner cover. - Lexmark CX827 | .Users Guide PDF - Page 67
results if third-party parts and supplies are used. Imaging component usage beyond the intended life may damage your Lexmark printer or its associated components. Ordering toner cartridges Notes: • The estimated cartridge yield is based on the ISO/IEC 19798 standard. • Extremely low print coverage - Lexmark CX827 | .Users Guide PDF - Page 68
72K3XK0 72K4XK0 72K5XK0 72K6XK0 CX820 Regular cartridges Item High yield regular toner cartridges Cyan Magenta Yellow Extra high yield regular toner cartridge Black Worldwide 82K0H20 82K0H30 82K0H40 72K0X10 CX827 Return Program cartridges Item United States European and Canada Economic Area - Lexmark CX827 | .Users Guide PDF - Page 69
Maintaining the printer 69 Ordering a photoconductor unit Item Photoconductor unit (1 pack) Photoconductor unit (3 pack) Part number 72K0P00 72K0Q00 Ordering a developer and PC unit combo pack Item Return Program developer and PC unit combo pack Black Color (CMY) Regular developer and PC unit - Lexmark CX827 | .Users Guide PDF - Page 70
Maintaining the printer 70 Ordering a waste toner bottle Item Waste toner bottle Part number 72K0W00 Configuring supply notifications 1 Open a web browser, and then type the printer IP address in the address field. Notes: • View - Lexmark CX827 | .Users Guide PDF - Page 71
Maintaining the printer 71 2 Remove the waste toner bottle. 3 Remove the imaging unit. 4 Remove the developer unit. 5 Unpack the new developer unit, and then remove the packing material. - Lexmark CX827 | .Users Guide PDF - Page 72
Maintaining the printer 72 6 Insert the new developer unit. 7 Insert the imaging unit. 8 Insert the waste toner bottle. 9 Close door A. Replacing the fuser 1 Turn off the printer. 2 Open door B. CAUTION-HOT SURFACE: The inside of the printer might be hot. To reduce - Lexmark CX827 | .Users Guide PDF - Page 73
Maintaining the printer 73 3 Remove the fuser. 4 Unpack the new fuser. 5 Clean the fuser lens using the cotton swab that came with the package. - Lexmark CX827 | .Users Guide PDF - Page 74
Maintaining the printer 74 6 Insert the new fuser until it clicks into place. 7 Close door B. 8 Turn on the printer. Replacing a photoconductor unit 1 Open door A. - Lexmark CX827 | .Users Guide PDF - Page 75
Maintaining the printer 75 2 Remove the waste toner bottle. 3 Remove the imaging unit. 4 Remove the photoconductor unit. - Lexmark CX827 | .Users Guide PDF - Page 76
-Potential Damage: Do not expose the photoconductor unit to direct light for more than 10 minutes. Extended exposure to light may cause print quality problems. Warning-Potential Damage: Do not touch the photoconductor drum. Doing so may affect the print quality of future print jobs. 6 Insert the new - Lexmark CX827 | .Users Guide PDF - Page 77
Maintaining the printer 77 Replacing an imaging unit 1 Open door A. 2 Remove the waste toner bottle. - Lexmark CX827 | .Users Guide PDF - Page 78
-Potential Damage: Do not expose the photoconductor unit to direct light for more than 10 minutes. Extended exposure to light may cause print quality problems. Warning-Potential Damage: Do not touch the photoconductor drum. Doing so may affect the print quality of future print jobs. 5 Insert the new - Lexmark CX827 | .Users Guide PDF - Page 79
Maintaining the printer 79 6 Insert the waste toner bottle. 7 Close door A. Replacing a toner cartridge 1 Open door A. 2 Remove the toner cartridge. 3 Unpack the new toner cartridge. - Lexmark CX827 | .Users Guide PDF - Page 80
Maintaining the printer 80 4 Insert the new toner cartridge until it clicks into place. 5 Close door A. Replacing the pick roller Replacing the pick roller in the 550‑sheet tray or envelope tray 1 Turn off the printer. 2 Remove the tray. - Lexmark CX827 | .Users Guide PDF - Page 81
Maintaining the printer 81 3 Remove the pick roller. 4 Unpack the new pick roller. - Lexmark CX827 | .Users Guide PDF - Page 82
Maintaining the printer 82 5 Insert the new pick roller until it clicks into place. 6 Insert the tray. 7 Turn on the printer. - Lexmark CX827 | .Users Guide PDF - Page 83
Maintaining the printer 83 Replacing the pick roller in the 2200‑sheet tray 1 Turn off the printer. 2 Pull out, and then unlock the tray. 3 Remove the tray. 4 Remove the pick roller. 5 Unpack the new pick roller. - Lexmark CX827 | .Users Guide PDF - Page 84
Maintaining the printer 84 6 Insert the new pick roller until it clicks into place. 7 Insert the tray. 8 Turn on the printer. - Lexmark CX827 | .Users Guide PDF - Page 85
Maintaining the printer 85 Replacing the separator pad 1 Pull out the tray. 2 Remove the separator pad. 3 Unpack the new separator pad. 4 Insert the new separator pad until it clicks into place. 5 Insert the tray. - Lexmark CX827 | .Users Guide PDF - Page 86
Maintaining the printer 86 Replacing the waste toner bottle 1 Open door A. 2 Remove the waste toner bottle. 3 Unpack the new waste toner bottle. 4 Insert the new waste toner bottle. 5 Close door A. - Lexmark CX827 | .Users Guide PDF - Page 87
Maintaining the printer 87 Replacing the transfer belt 1 Turn off the printer. 2 Open door A. 3 Remove the waste toner bottle. - Lexmark CX827 | .Users Guide PDF - Page 88
. Warning-Potential Damage: Do not expose the transfer belt to direct light for more than 10 minutes. Extended exposure to light may cause print quality problems. Warning-Potential Damage: Do not touch the transfer belt. Doing so may affect the print quality of future print jobs. - Lexmark CX827 | .Users Guide PDF - Page 89
Maintaining the printer 89 7 Insert the new transfer belt until it clicks into place. 8 Close door A1. 9 Insert the waste toner bottle. 10 Close door A . 11 Turn on the printer. - Lexmark CX827 | .Users Guide PDF - Page 90
Maintaining the printer 90 Replacing the transfer roller 1 Open door B. CAUTION-HOT SURFACE: The inside of the printer might be hot. To reduce the risk of injury from a hot component, allow the surface to cool before touching it. 2 Remove the transfer roller. 3 Unpack the new transfer roller. - Lexmark CX827 | .Users Guide PDF - Page 91
Maintaining the printer 91 4 Insert the new transfer roller. 5 Remove the white packing material. 6 Close door B. - Lexmark CX827 | .Users Guide PDF - Page 92
Maintaining the printer 92 Replacing the ADF pick roller 1 Turn off the printer. 2 Open door D. 3 Remove the ADF pick roller cover. 4 Remove the ADF pick roller. Warning-Potential Damage: Some parts of the printer are easily damaged by static electricity. Before touching any parts or components - Lexmark CX827 | .Users Guide PDF - Page 93
Maintaining the printer 93 5 Unpack the new ADF pick roller. 6 Insert the new ADF pick roller until it clicks into place. Warning-Potential Damage: Some parts of the printer are easily damaged by static electricity. Before touching any parts or components in an area marked with the static‑ - Lexmark CX827 | .Users Guide PDF - Page 94
Maintaining the printer 94 Replacing the ADF feed roller 1 Turn off the printer. 2 Open door D. 3 Remove the ADF pick roller cover. 4 Remove the ADF feed roller. Warning-Potential Damage: Some parts of the printer are easily damaged by static electricity. Before touching any parts or components - Lexmark CX827 | .Users Guide PDF - Page 95
Maintaining the printer 95 5 Unpack the new ADF feed roller. 6 Insert the new ADF feed roller until it clicks into place. 7 Insert the ADF pick roller cover until it clicks into place. 8 Close door D. 9 Turn on the printer. - Lexmark CX827 | .Users Guide PDF - Page 96
Maintaining the printer 96 Replacing the ADF separator roller 1 Turn off the printer. 2 Open door D. 3 Remove the ADF separator roller cover. 4 Remove the ADF separator roller. Warning-Potential Damage: Some parts of the printer are easily damaged by static electricity. Before touching any parts - Lexmark CX827 | .Users Guide PDF - Page 97
Maintaining the printer 97 5 Unpack the new ADF separator roller. 6 Insert the new ADF separator roller until it clicks into place. 7 Insert the ADF separator roller cover until it clicks into place. 8 Close door D. 9 Turn on the printer. Replacing the staple cartridge unit Replacing the staple - Lexmark CX827 | .Users Guide PDF - Page 98
Maintaining the printer 98 2 Open door G. 3 Remove the staple cartridge. 4 Unpack the new staple cartridge. - Lexmark CX827 | .Users Guide PDF - Page 99
Maintaining the printer 99 5 Insert the new staple cartridge until it clicks into place. 6 Close doors G and C. CAUTION-PINCH HAZARD: To avoid the risk of a pinch injury, keep hands clear of the labeled area when closing door C. Replacing the staple cartridge holder in the staple finisher 1 Open - Lexmark CX827 | .Users Guide PDF - Page 100
Maintaining the printer 100 2 Open door G. 3 Pull out the staple cartridge holder. - Lexmark CX827 | .Users Guide PDF - Page 101
Maintaining the printer 101 4 Remove the staple cartridge. 5 Unpack the new staple cartridge holder. 6 Insert the staple cartridge until it clicks into place. - Lexmark CX827 | .Users Guide PDF - Page 102
Maintaining the printer 102 7 Insert the staple cartridge holder until it clicks into place. 8 Close doors G and C. CAUTION-PINCH HAZARD: To avoid the risk of a pinch injury, keep hands clear of the labeled area when closing door C. Storing supplies Choose a cool, clean storage area for the - Lexmark CX827 | .Users Guide PDF - Page 103
to the printer caused by improper moving is not covered by the printer warranty. Shipping the printer For shipping instructions, go to http://support.lexmark.com or contact customer support. Saving energy and paper Setting up power saver modes Eco‑Mode 1 From the home screen, touch Settings > Device - Lexmark CX827 | .Users Guide PDF - Page 104
the paper. Note: Two-sided printing is the default setting in the print driver. • Print multiple pages on a single sheet of paper. • Use the and format for accuracy. Recycling Recycling Lexmark products To return Lexmark products for recycling: 1 Go to www.lexmark.com/recycle. 2 Select the product - Lexmark CX827 | .Users Guide PDF - Page 105
Cartridge Collection Program allows you to return used cartridges for free to Lexmark for reuse or recycling. One hundred percent of the empty cartridges returned to Lexmark are either reused or demanufactured for recycling. The boxes used to return the cartridges are also recycled. To return - Lexmark CX827 | .Users Guide PDF - Page 106
below the maximum paper fill indicator. • Do not slide paper into the tray. Load paper as shown in the illustration. • Make sure that the paper guides are positioned correctly and are not pressing tightly against the paper or envelopes. • Push the tray firmly into the printer after loading paper. Use - Lexmark CX827 | .Users Guide PDF - Page 107
Clearing jams 107 • Flex, fan, and align the paper edges before loading. • Do not use paper that has been cut or trimmed by hand. • Do not mix paper sizes, weights, or types in the same tray. • Make sure that the paper size and type are set correctly on the computer or printer control panel. • - Lexmark CX827 | .Users Guide PDF - Page 108
Clearing jams 108 Jam locations 5 Standard bin 6 Door G 7 Door F 8 Trays Paper jam in trays 1 Pull out the tray. 2 Remove the jammed paper. Note: Make sure that all paper fragments are removed. 3 Insert the tray. - Lexmark CX827 | .Users Guide PDF - Page 109
Clearing jams 109 4 Open the tray cover. 5 Remove the jammed paper. Note: Make sure that all paper fragments are removed. 6 Close the tray cover. Paper jam in the multipurpose feeder 1 Remove paper from the multipurpose feeder. 2 Remove the jammed paper. Note: Make sure that all paper fragments - Lexmark CX827 | .Users Guide PDF - Page 110
Clearing jams 110 3 Open door B, and then remove any paper fragments. CAUTION-HOT SURFACE: The inside of the printer might be hot. To reduce the risk of injury from a hot component, allow the surface to cool before touching it. 4 Close door B. 5 Flex, fan, and align the paper edges before loading. - Lexmark CX827 | .Users Guide PDF - Page 111
Clearing jams 111 Paper jam in the automatic document feeder 1 Remove all original documents from the ADF tray. 2 Open door D. 3 Remove the jammed paper. Note: Make sure that all paper fragments are removed. Warning-Potential Damage: Some parts of the printer are easily damaged by static - Lexmark CX827 | .Users Guide PDF - Page 112
Clearing jams 112 5 Open the scanner cover. 6 Open door E. 7 Remove the jammed paper. Note: Make sure that all paper fragments are removed. 8 Close door E and the scanner cover. - Lexmark CX827 | .Users Guide PDF - Page 113
Clearing jams 113 Paper jam in the standard bin 1 Remove the jammed paper. Note: Make sure that all paper fragments are removed. 2 Open door B, and then remove any paper fragments. CAUTION-HOT SURFACE: The inside of the printer might be hot. To reduce the risk of injury from a hot component, - Lexmark CX827 | .Users Guide PDF - Page 114
Clearing jams 114 2 Remove the jammed paper. Note: Make sure that all paper fragments are removed. - Lexmark CX827 | .Users Guide PDF - Page 115
Clearing jams 115 3 Open the fuser access door. 4 Remove the jammed paper. Note: Make sure that all paper fragments are removed. 5 Close door B. Paper jam in the duplex unit 1 Open door B. CAUTION-HOT SURFACE: The inside of the printer might be hot. To reduce the risk of injury from a hot - Lexmark CX827 | .Users Guide PDF - Page 116
Clearing jams 116 2 Remove the jammed paper. Note: Make sure that all paper fragments are removed. 3 Open the duplex cover. 4 Remove the jammed paper. Note: Make sure that all paper fragments are removed. - Lexmark CX827 | .Users Guide PDF - Page 117
Clearing jams 117 5 Close the duplex cover and door B. Paper jam in the finisher bin 1 Remove the jammed paper. Note: Make sure that all paper fragments are removed. - Lexmark CX827 | .Users Guide PDF - Page 118
Clearing jams 118 2 Open door C. 3 Open door F. 4 Remove the jammed paper. Note: Make sure that all paper fragments are removed. - Lexmark CX827 | .Users Guide PDF - Page 119
Clearing jams 119 5 Close doors F and C. CAUTION-PINCH HAZARD: To avoid the risk of a pinch injury, keep hands clear of the labeled area when closing door C. Staple jam in door G 1 Open door C. - Lexmark CX827 | .Users Guide PDF - Page 120
Clearing jams 120 2 Open door G. 3 Pull out the staple cartridge holder. - Lexmark CX827 | .Users Guide PDF - Page 121
Clearing jams 121 4 Lift the staple guard, and then remove the loose staples. Note: Do not insert the staples that came out of the cartridge. 5 Close the staple guard. - Lexmark CX827 | .Users Guide PDF - Page 122
Clearing jams 122 6 Insert the staple cartridge holder. 7 Close doors G and C. CAUTION-PINCH HAZARD: To avoid the risk of a pinch injury, keep hands clear of the labeled area when closing door C. - Lexmark CX827 | .Users Guide PDF - Page 123
123 Troubleshooting Network connection problems Cannot open Embedded Web Server Action Step 1 Check if you are using a supported browser: • Internet Explorer® version 9 or later • Safari version 8.0.3 or later • Google ChromeTM • Mozilla Firefox Yes Go to step 2. Is your browser supported? Step - Lexmark CX827 | .Users Guide PDF - Page 124
Troubleshooting 124 Action Step 6 Check if the web proxy servers are disabled. Are the web proxy servers disabled? Step 7 Access the Embedded Web Server. Did the Embedded Web Server open? Yes Go to step 7. No Contact your administrator. The problem is solved. Contact customer support. Unable - Lexmark CX827 | .Users Guide PDF - Page 125
. Note: If necessary, manually add the internal option in the print driver to make it available for print jobs. For more information, see "Adding available options in the print driver" on page 182. b Resend the print job. The problem is solved. Does the internal option operate correctly? No Go - Lexmark CX827 | .Users Guide PDF - Page 126
Troubleshooting 126 Internal solutions port does not operate correctly Action Yes Step 1 an internal solutions port" on page 167. Note: Use a supported ISP. The problem is solved. Does the ISP operate correctly? Step 3 The problem is Check the cable and the ISP connection. solved. a Use - Lexmark CX827 | .Users Guide PDF - Page 127
Troubleshooting 127 with supplies Replace cartridge, printer region mismatch To correct this problem, purchase a cartridge with the correct region that matches the 42 indicates the region of the cartridge. Printer and toner cartridge regions Region Worldwide or Undefined region North America - Lexmark CX827 | .Users Guide PDF - Page 128
toner cartridge, print the print quality test pages. From the control panel, navigate to: Settings > Troubleshooting > Print Quality Test Pages. Non‑Lexmark supply The printer has detected a non‑Lexmark http://support.lexmark.com or contact your service representative, and then report the message. - Lexmark CX827 | .Users Guide PDF - Page 129
Troubleshooting 129 Paper feed problems Envelope seals when printing Action Yes 1 Use envelopes flaps. 2 Resend the print job. Does the envelope seal when printing? Contact customer support. No The problem is solved. Collated printing does not work Action Step 1 a From the home screen, - Lexmark CX827 | .Users Guide PDF - Page 130
Troubleshooting 130 Paper curl Action Step 1 Move the paper guides in the tray to the correct position for the paper loaded. Yes Go to step 2. No The problem to use it. b Resend the print job. Contact customer The problem is support. solved. Is the paper still curled? Tray linking does not - Lexmark CX827 | .Users Guide PDF - Page 131
Type. b Set the paper size and type to match the paper loaded in the linked trays. c Print the document. The problem is solved. Do the trays link correctly? No Contact customer support. Check tray connection Try one or more of the following: • Turn off the printer, wait for about 10 seconds, and - Lexmark CX827 | .Users Guide PDF - Page 132
Troubleshooting 132 Paper frequently jams Action Yes Step 1 a Pull out the tray. b Check if the paper is loaded correctly. Go to step 2. Notes: • Make sure that the paper guides . b Print the document. Contact customer The problem is support. solved. Do paper jams still occur frequently? - Lexmark CX827 | .Users Guide PDF - Page 133
Troubleshooting 133 Printing problems Confidential and other held documents do not print Action Yes Step 1 The problem is a From the control panel, check if the documents appear in the solved. Held Jobs list. Note: If the documents are not listed, then print - Lexmark CX827 | .Users Guide PDF - Page 134
Troubleshooting 134 Action Step 5 a Add printer memory. b Resend the print job. Are the documents printed? Yes The problem is solved. Slow slow? No Contact customer support. No The problem is solved. The problem is solved. The problem is solved. The problem is solved. The problem is solved. - Lexmark CX827 | .Users Guide PDF - Page 135
Troubleshooting 135 Action Step 6 a From the Quality menu on the control panel, set the Print Resolution to 4800CQ. b Print the document. Yes Go to step 7. No The problem The problem is support. solved. Is the printer printing slow? Print jobs do not print Action Yes Step 1 The problem is - Lexmark CX827 | .Users Guide PDF - Page 136
The printer software is available at http://support.lexmark.com. b Resend the print job. The problem is solved. Is the document printed? support. Note: Before solving the problem, print the quality sample pages to determine the missing color. From the home screen, touch Settings > Troubleshooting - Lexmark CX827 | .Users Guide PDF - Page 137
underside of the imaging unit or imaging kit. b Print a document. No The problem is solved. Is the printer still printing blank or white pages? Step 2 a Replace the imaging unit or imaging kit. Contact customer support. Warning-Potential Damage: Do not expose the imaging unit or imaging kit to - Lexmark CX827 | .Users Guide PDF - Page 138
Troubleshooting 138 Action Yes Step 2 a Depending on your operating system, reduce the toner darkness from the Printing Preferences or Print dialog. Go to step 3. Note: You can also change the settings on the printer control panel. b Resend the print job. No The problem The problem is solved - Lexmark CX827 | .Users Guide PDF - Page 139
Troubleshooting 139 Ghost images Leading edge AABBCCDD AABBCCDD Trailing edge Action Step 1 a Load the tray with the correct paper type and weight. b Resend the print job. Yes Go to step 2. No The problem job. Contact customer The problem is support. solved. Do ghost images still - Lexmark CX827 | .Users Guide PDF - Page 140
Troubleshooting 140 Action Step 1 a From the home screen, touch Settings > Print > Quality. b Adjust the toner darkness. c Print the document. Yes Go to step 2. No The problem is solved. Does gray background still appear on prints? Step 2 a From the home screen, touch Settings > Print > Quality - Lexmark CX827 | .Users Guide PDF - Page 141
Troubleshooting 141 Action Yes Step 2 Go to step 3. a Depending on your operating 5 Contact customer Replace the imaging unit or imaging kit, and then resend the print support. job. The problem is solved. Do horizontal dark lines still appear on prints? Horizontal white lines Leading edge - Lexmark CX827 | .Users Guide PDF - Page 142
Troubleshooting Resend the print job. No The problem is solved. Do horizontal white lines still . b Resend the print job. The problem is solved. Do horizontal white lines still can cause print quality problems. Warning-Potential Damage: To the print job. The problem is solved. Do horizontal - Lexmark CX827 | .Users Guide PDF - Page 143
Troubleshooting 143 Action Yes Step 1 The problem is a Squeeze and slide the paper guides to the correct position for solved. the size of the paper you are loading. b Resend the print job. Are the margins correct? Step 2 The problem No Go to step 2. Go to step 3. Contact customer support. - Lexmark CX827 | .Users Guide PDF - Page 144
is not supported, then install a supported font. For more information, contact your administrator. c Resend the print job. No The problem is too light? Step 2 a Depending on your operating system, increase the toner darkness from the Printing Preferences or Print dialog. Go to step 3. Note - Lexmark CX827 | .Users Guide PDF - Page 145
Troubleshooting settings on the printer control panel. b Resend the print job. No The problem is solved. Is the print still too light? Step 4 Make sure that Replace the imaging unit or imaging kit, and then resend the print support. job. Warning-Potential Damage: Do not expose the imaging unit - Lexmark CX827 | .Users Guide PDF - Page 146
Troubleshooting 146 Action Step 1 Check the printer for leaked toner contamination. Yes Go to step 2. No Contact customer support. Is the printer free of leaked toner in the tray. b Print the document. Go to step 4. The problem is solved. Is the print still mottled? Step 4 a Replace the - Lexmark CX827 | .Users Guide PDF - Page 147
paper. b Resend the print job. Contact customer The problem is support. solved. Is the print still crooked or skewed? Repeating defects ) ) ) Note: Before solving the problem, print the Maintenance Defect Ruler from the Troubleshooting section of the Settings menu. Action Step 1 a Print - Lexmark CX827 | .Users Guide PDF - Page 148
Troubleshooting service representative. Photoconductor unit • 125.70 mm (4.95 in.) • 35.40 mm (1.39 in.) Developer unit 42 mm (1.65 in.) c Print the quality sample pages. No The problem measurement on the affected color page. support or your service representative. Transfer roller 78.50 mm - Lexmark CX827 | .Users Guide PDF - Page 149
still printing solid color or black images? Step 2 Contact customer Replace the imaging unit or imaging kit, and then resend the print support. job. The problem is solved. Is the printer still printing solid color or black images? Text or images cut off Leading edge ABCDE ABCDE ABCDE - Lexmark CX827 | .Users Guide PDF - Page 150
Troubleshooting 150 Action Yes Step 3 a Remove, and then reinstall the imaging unit or imaging kit. Contact customer support. Warning-Potential Damage: Do not . 2 Resend the print job. Does the toner still rub off? Yes Contact customer support. No The problem is solved. Uneven print density - Lexmark CX827 | .Users Guide PDF - Page 151
kit, and then resend the print Contact customer job. support. Warning-Potential Damage: Do not expose the imaging unit or imaging kit to direct light for more than 10 minutes. Extended exposure to light can cause print quality problems. Warning-Potential Damage: To avoid damage, do not touch - Lexmark CX827 | .Users Guide PDF - Page 152
or streaks still appear on prints? Step 4 Contact customer Replace the imaging unit or imaging kit, and then resend the print support. job. The problem is solved. Do vertical dark lines or streaks still appear on prints? Vertical white lines Leading edge Trailing edge Action Yes Step - Lexmark CX827 | .Users Guide PDF - Page 153
Troubleshooting 153 Action Yes Step 2 Go to step 3. Check if you are using the recommended paper type. a Load the specified tray or feeder with the recommended paper type. b Resend the print job. No The problem and then resend the print support. job. The problem is solved. Do vertical - Lexmark CX827 | .Users Guide PDF - Page 154
print driver. The problem is solved Go to step 8. Is the printer responding? Step 8 The problem is support. Is the printer responding? Job prints from the wrong tray or on the wrong paper Action Step 1 a Check if you are printing on a supported paper. b Print the document. Yes The problem - Lexmark CX827 | .Users Guide PDF - Page 155
Troubleshooting 155 Action Yes Step 2 The problem is a Depending on your operating system, specify Go to step 3. Contact customer support. Color quality problems Adjusting toner darkness 1 From the home screen, touch Settings > Print > Quality. 2 Adjust the toner darkness. 3 Apply the changes - Lexmark CX827 | .Users Guide PDF - Page 156
Troubleshooting 156 Object type RGB Image RGB Text RGB Graphics CMYK Image conversion tables. Color is translated into the appropriate amounts of cyan, magenta, yellow, and black toner used to produce the color you want. The object information determines the application of color conversion tables - Lexmark CX827 | .Users Guide PDF - Page 157
Troubleshooting 157 What is manual color correction? When manual color correction is enabled, the printer employs user‑selected color conversion tables to process objects. Manual particular color‑matching problem depends on: • The Color Correction setting being used (Auto, Off, or Manual) • The - Lexmark CX827 | .Users Guide PDF - Page 158
Troubleshooting 158 Faxing problems Cannot send or receive faxes Action Step 1 Resolve any error messages that appear on the display. Yes The problem is solved. Can you send or receive a fax? Step 2 The problem is Make sure that the cable connections for the following equipment solved. are - Lexmark CX827 | .Users Guide PDF - Page 159
Troubleshooting 159 Action Yes Step 5 The problem is Check if the printer is connected to an analog phone service or to solved. the correct digital connector. • If you are using an Integrated Services for Digital Network (ISDN) telephone service, then connect to an analog telephone port of - Lexmark CX827 | .Users Guide PDF - Page 160
the telephone number manually. The problem is solved. problem is solved. Can you receive faxes? Step 3 Replace the toner cartridge. The problem is solved. For more information, see the instruction sheet that came with the supply. Can you receive faxes? No Go to step 2. Contact customer support - Lexmark CX827 | .Users Guide PDF - Page 161
Step 3 Replace the toner cartridge. The problem is solved. For more information, see the instruction sheet that came support. Scanning problems Adjusting scanner registration 1 From the control panel, navigate to: Settings > Maintenance > Configuration Menu > Scanner Configuration > Scanner Manual - Lexmark CX827 | .Users Guide PDF - Page 162
Troubleshooting 162 Adjusting ADF registration 1 From the control panel, navigate to: Settings > Maintenance > Configuration Menu > Scanner Configuration > Scanner Manual computer Action Yes Step 1 The problem is a Turn off the printer, print server are secure. The problem is solved. For more - Lexmark CX827 | .Users Guide PDF - Page 163
Troubleshooting 163 Partial copies of document or photo Action Yes Step 1 The problem is a Make sure that the document or photo is loaded facedown on solved job. Is the scan job successful? No Go to step 2. Contact customer support. No Go to step 2. Contact customer support. No Go to step 2. - Lexmark CX827 | .Users Guide PDF - Page 164
Troubleshooting 164 Action Yes Step 2 Check the file you want to scan. The problem is solved. a Make sure that the fi scan. Does scanning take too long or freeze the computer? Yes Contact customer support. No The problem is solved. Scanner does not respond Action Step 1 a Check if the printer - Lexmark CX827 | .Users Guide PDF - Page 165
following information: • Printer problem • Error message • Printer model type and serial number Go to http://support.lexmark.com to receive e‑mail or chat support, or browse through the library of manuals, support documentation, drivers, and other downloads. Technical support via telephone is also - Lexmark CX827 | .Users Guide PDF - Page 166
Hardware Available internal options • Memory card - DDR3 DIMM - Flash memory • Fonts - Application cards • Forms and Bar Code • PRESCRIBE • IPDS • Lexmark Internal Solutions Port (ISP) - MarkNetTM N8360 (802.11 b/g/n/a wireless print server bundled with LEX‑M06‑001 Mobile Solutions Module) - IEEE - Lexmark CX827 | .Users Guide PDF - Page 167
Upgrading and migrating 167 3 Unpack the memory card. Warning-Potential Damage: Avoid touching the connection points along the edge of the card. 4 Insert the memory card until it clicks into place. 5 Reattach the access cover. 6 Connect the power cord to the electrical outlet, and then turn on - Lexmark CX827 | .Users Guide PDF - Page 168
Upgrading and migrating 168 3 Unpack the internal solutions port (ISP) kit. 1 ISP 2 Mounting bracket 3 Thumbscrews 4 If necessary, remove the printer hard disk. - Lexmark CX827 | .Users Guide PDF - Page 169
Upgrading and migrating 169 5 Insert the bracket into the board until it clicks into place. 6 Attach the ISP to the bracket. - Lexmark CX827 | .Users Guide PDF - Page 170
Upgrading and migrating 170 7 If necessary, attach the hard disk to the ISP. a Remove the hard disk bracket. b Connect the hard disk to the ISP. Warning-Potential Damage: Do not touch or press the center of the hard disk. - Lexmark CX827 | .Users Guide PDF - Page 171
Upgrading and migrating 171 8 Reattach the access cover. 9 Connect the power cord to the electrical outlet, and then turn on the printer. CAUTION-POTENTIAL INJURY: To avoid the risk of fire or electrical shock, connect the power cord to an appropriately rated and properly grounded electrical - Lexmark CX827 | .Users Guide PDF - Page 172
Upgrading and migrating 172 4 Push the card firmly into place. Note: The entire length of the connector on the card must touch and be flush against the controller board. Warning-Potential Damage: Improper installation of the card may cause damage to the card and the controller board. 5 Reattach the - Lexmark CX827 | .Users Guide PDF - Page 173
Upgrading and migrating 173 Warning-Potential Damage: Controller board electronic components are easily damaged by static electricity. Touch a metal surface on the printer before touching any controller board components or connectors. 3 Unpack the hard disk. 4 Attach the hard disk to the - Lexmark CX827 | .Users Guide PDF - Page 174
Upgrading and migrating 174 If an internal solutions port (ISP) is installed, then do the following: a Remove the hard disk bracket. b Attach the hard disk to the ISP. - Lexmark CX827 | .Users Guide PDF - Page 175
MFP may require a caster base, furniture, or other feature to prevent instability causing possible injury. For more information on supported configurations, see www.lexmark.com/multifunctionprinters. 1 Turn off the printer. 2 Unplug the power cord from the electrical outlet, and then from the printer - Lexmark CX827 | .Users Guide PDF - Page 176
cord to an appropriately rated and properly grounded electrical outlet that is near the product and easily accessible. 7 Turn on the printer. If necessary, manually add the tray in the print driver to make it available for print jobs. For more information, see "Adding available options in the print - Lexmark CX827 | .Users Guide PDF - Page 177
Upgrading and migrating 177 • Printer • Staple finisher Installing the staple finisher 1 Turn off the printer. 2 Open door C. 3 Open door A. - Lexmark CX827 | .Users Guide PDF - Page 178
Upgrading and migrating 178 4 Remove the paper bail. 5 Remove the standard bin insert. - Lexmark CX827 | .Users Guide PDF - Page 179
Upgrading and migrating 179 6 Remove the staple finisher connector cover. 7 Unpack the staple finisher, and then remove the packing material. 8 Insert the staple finisher until it clicks into place. 9 Close doors A and C. CAUTION-PINCH HAZARD: To avoid the risk of a pinch injury, keep hands clear of - Lexmark CX827 | .Users Guide PDF - Page 180
Upgrading and migrating 180 Installing the keyboard tray 1 Turn off the printer. 2 Open door A. 3 Remove the keyboard attach cover. 4 Unpack the keyboard tray. - Lexmark CX827 | .Users Guide PDF - Page 181
Upgrading and migrating 181 5 Attach the keyboard to the base. 6 Insert the keyboard tray. 7 Close door A. 8 Turn on the printer. - Lexmark CX827 | .Users Guide PDF - Page 182
installer package. • From the software CD that came with your printer. • Go to http://support.lexmark.com, and then select your printer and operating system. 2 Run the installer, and then follow the instructions on the computer screen. 3 For Macintosh users, add the printer. Note: Obtain the printer - Lexmark CX827 | .Users Guide PDF - Page 183
click Export Configuration or Import Configuration. b Follow the instructions on the screen. Updating firmware Some applications require a minimum correctly. For more information on updating the device firmware, contact your Lexmark representative. 1 From the Embedded Web Server, click Settings > Device - Lexmark CX827 | .Users Guide PDF - Page 184
and verification of operation in conjunction with other products, programs, or services, except those expressly designated by the manufacturer, are the user's responsibility. For Lexmark technical support, visit http://support.lexmark.com. For information on supplies and downloads, visit www - Lexmark CX827 | .Users Guide PDF - Page 185
installation software CD. Trademarks Lexmark, the Lexmark logo, and MarkNet are trademarks or registered trademarks of Lexmark International, Inc. in the Mopria® logo, and the Mopria® Alliance logo are registered trademarks and service marks of Mopria Alliance, Inc. in the United States and other - Lexmark CX827 | .Users Guide PDF - Page 186
a Class IIIb (3b) AlGaAs laser that is nominally 20 milliwatts operating in the wavelength region of 755-800 nanometers and enclosed in a non-serviceable printhead assembly. The laser system and printer are designed so there is never any human access to laser radiation above a Class I level during - Lexmark CX827 | .Users Guide PDF - Page 187
Notices 187 DANGER - Invisible laser radiation when cartridges are removed and interlock defeated. Avoid exposure to laser beam. PERIGO - Radiação a laser invisível será liberada se os cartuchos forem removidos e o lacre rompido. Evite a exposição aos feixes de laser. Opasnost - Nevidljivo - Lexmark CX827 | .Users Guide PDF - Page 188
toner darkness manual 155 Color Correction Content 155 color quality, troubleshooting service 51 connecting to a wireless network using PIN method 60 using Push Button method 60 conservation settings Eco‑Mode 103 hibernate mode 103 sleep mode 103 conserving supplies 104 contacting customer support - Lexmark CX827 | .Users Guide PDF - Page 189
digital telephone service 46 DSL connection 43 standard telephone line connection 39 VoIP 44 fax speaker settings configuring 59 fax troubleshooting cannot editing 21 H hardware options installing 175 hardware options, adding print driver 182 headphones default volume 59 held jobs 32 printing from a - Lexmark CX827 | .Users Guide PDF - Page 190
driver 182 internal solutions port installing 167 troubleshooting letterhead copying on 34 Lexmark Mobile Print using 29 making copies 34 manual Color Correction applying from 29, 30 Mopria Print Service using 30 moving the printer cartridges 69 waste toner bottle 70 ordering toner cartridges 67 P - Lexmark CX827 | .Users Guide PDF - Page 191
driver hardware options, adding 182 print job canceling from the computer 33 canceling from the printer control panel 33 print quality cleaning the scanner 62 print quality troubleshooting Button method 60 R recycling Lexmark packaging 104 Lexmark products 104 toner cartridges 105 reducing copies 35 - Lexmark CX827 | .Users Guide PDF - Page 192
digital telephone service 46 DSL supported flash drives 31 T toner cartridge replacing 79 toner cartridges ordering 67 recycling 105 toner darkness adjusting 155 transfer belt replacing 87 transfer roller replacing 90 transparencies loading 27 trays linking 28 loading 25 unlinking 28 troubleshooting - Lexmark CX827 | .Users Guide PDF - Page 193
toner easily rubs off 150 uneven print density 150 vertical dark lines or streaks appear on prints 151 white lines on a page 152 white pages 136 troubleshooting flash file 183 USB port enabling 124 using genuine Lexmark parts 67 genuine Lexmark supplies 67 using the ADF copying 34 using the control

CX820, CX827
User's Guide
October 2017
www.lexmark.com
Machine type(s):
7563
Model(s):
136, 137