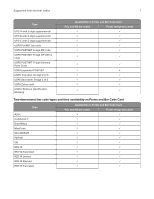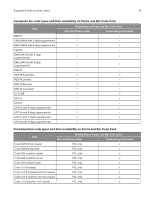Lexmark CX923 Forms and Bar Code Card P4.2 Users Guide - Page 12
Using Visual Bar Code Designer, Supported Microsoft® Windows® operating systems, Installing Visual - manual
 |
View all Lexmark CX923 manuals
Add to My Manuals
Save this manual to your list of manuals |
Page 12 highlights
Using Visual Bar Code Designer 12 Using Visual Bar Code Designer This application lets you select the bar code symbology and enter data to be encoded, and then prompt the software to generate the bar code. Supported Microsoft® Windows® operating systems • Windows 7 • Windows Vista® • Windows XP • Windows 2000 • Windows NT® 4.0 • Windows 98 Installing Visual Bar Code Designer 1 Insert the Software and Documentation CD. 2 From the Designer subdirectory, run setup‑vbd.exe. 3 Review and accept the license agreement. 4 Select the folder where you want to install the application. 5 Follow the instructions on the computer screen. Generating bar code data Visual Bar Code Designer generates the PCL escape sequences, PCL HEX, or PostScript command sequences for bar codes. These data can be used within an application, SAP device type, or as a file to test print the bar code using Forms and Bar Code Card. 1 Click or Start. 2 Click Programs or All Programs, and then select Visual Bar Code Designer. 3 Double‑click the bar code symbology you want from the "Barcode list" window. 4 Modify the bar code settings if necessary. 5 From the Edit menu, copy the data stream you want, and then paste the text string in your application. Notes: • After the bar code data is generated, the test bar code can be printed by clicking the Print icon in the toolbar. The image of the bar code prints on any printer, including those without a Forms and Bar Code Card installed. The test bar code may be suitable for scanning. • For more information, click the Visual Bar Code Designer Help menu, or see the Forms and Bar Code Card Technical Reference Manual.