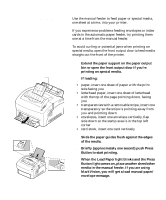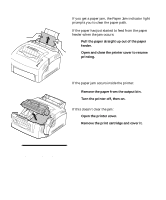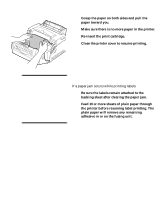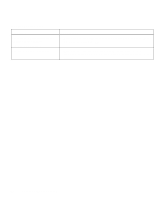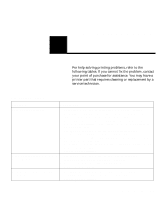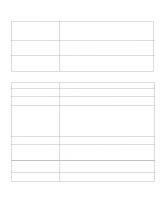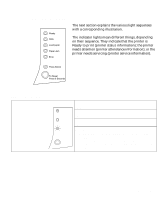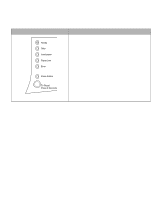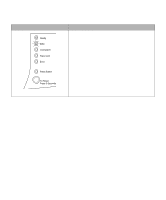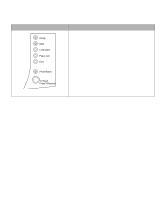Lexmark E310 User's Guide - Page 47
Troubleshooting - toner cartridge
 |
UPC - 734646183000
View all Lexmark E310 manuals
Add to My Manuals
Save this manual to your list of manuals |
Page 47 highlights
Troubleshooting 4 For help solving printing problems, refer to the following tables. If you cannot fix the problem, contact your point of purchase for assistance. You may have a printer part that requires cleaning or replacement by a service technician. Print quality problems Problem: What to do: Light or blurred characters. • Make sure you removed the sealing tape from the print cartridge. • Hot/humid or cold/dry weather conditions may affect how well toner adheres to paper. Select the next darker print setting. • If Toner Saver is on, turn it off using MarkVision or your printer driver. • Remove the print cartridge, shake it from side-to-side to redistribute the toner, and reinsert it. • Run Engine Clean Cycle to remove any toner that may have accumulated (see "Engine clean cycle" on page 56). • Make sure you are using recommended paper/other media (see "Paper types and sizes" on page 24). • Use MarkVision to define the Custom Type setting for media type, media texture or media weight. • Replace the print cartridge. Toner smudges appear on the front or back of the page. • Run Engine Clean Cycle to remove any toner that may have accumulated (see "Engine clean cycle" on page 56). • Make sure the paper is straight and unwrinkled. • Replace the print cartridge. Vertical or horizontal streaks appear on the page. • Run Engine Clean Cycle to remove any toner that may have accumulated (see "Engine clean cycle" on page 56). • Replace the print cartridge. Troubleshooting 35