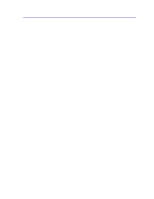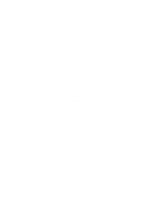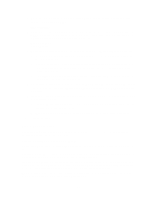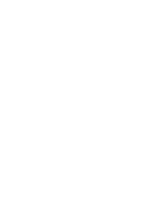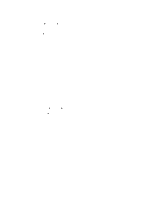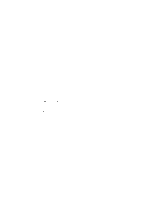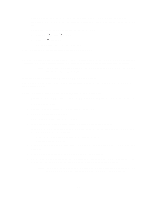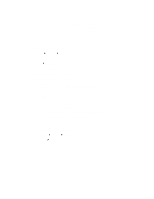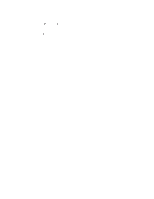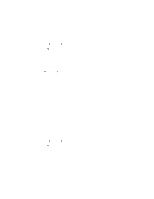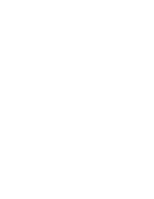Lexmark E322 User's Guide - Page 98
Part 2: Create a Network Port - driver windows 8
 |
UPC - 734646512169
View all Lexmark E322 manuals
Add to My Manuals
Save this manual to your list of manuals |
Page 98 highlights
6 When the list of software components is offered, select all the options you want to install. You need to at least select the following: - Printer Drivers (to obtain a custom driver for your printer) - Network Support (TCP/IP) 7 When the list of printer choices is offered, select the model of the printer you want to install, and then click Add. 8 Click Next. 9 On the Drivers and Bi-Di support tabs, modify any settings you want. On the Bi-Di support tab, remove the check mark from the status window if you do not want this function. Note: The status window opens up with every print job you send and gives you real-time information about the job being printed and the condition of the printer. 10 On the Network Support tab, select TCP/IP. Note: If a shaded check mark is beside an option, support for that environment is already installed and will be updated with this installation. 11 Click Finish Installation. When prompted for a reboot, answer Yes. Exit the CD if necessary. Files are copied to the computer and printer objects are created in the Windows printers folder. A message appears when installation is complete. Part 2: Create a Network Port 1 Click Start Settings Printers. 2 Select the printer you just created. 3 Click File Properties. 4 Click Details, and then Add Port. 5 Click Network Printer Monitor, and then OK. 6 Enter the information to create the port. a Assign a logical port name. This can be any name that reminds you of the printer such as "E322_lab4". This name eventually appears in the list of available ports. b Select the IP address of your printer from the list. If the address is not listed, then click Enter TCP/IP address or Name of Print Server, and then type the address in the IP address text box. If you don't know the IP address, press the operator panel button with a brief button press to print a network setup page and look under the TCP/IP heading. c Check the option to Set this protocol to be the default protocol. d Click OK. The new port is assigned to the printer. 96