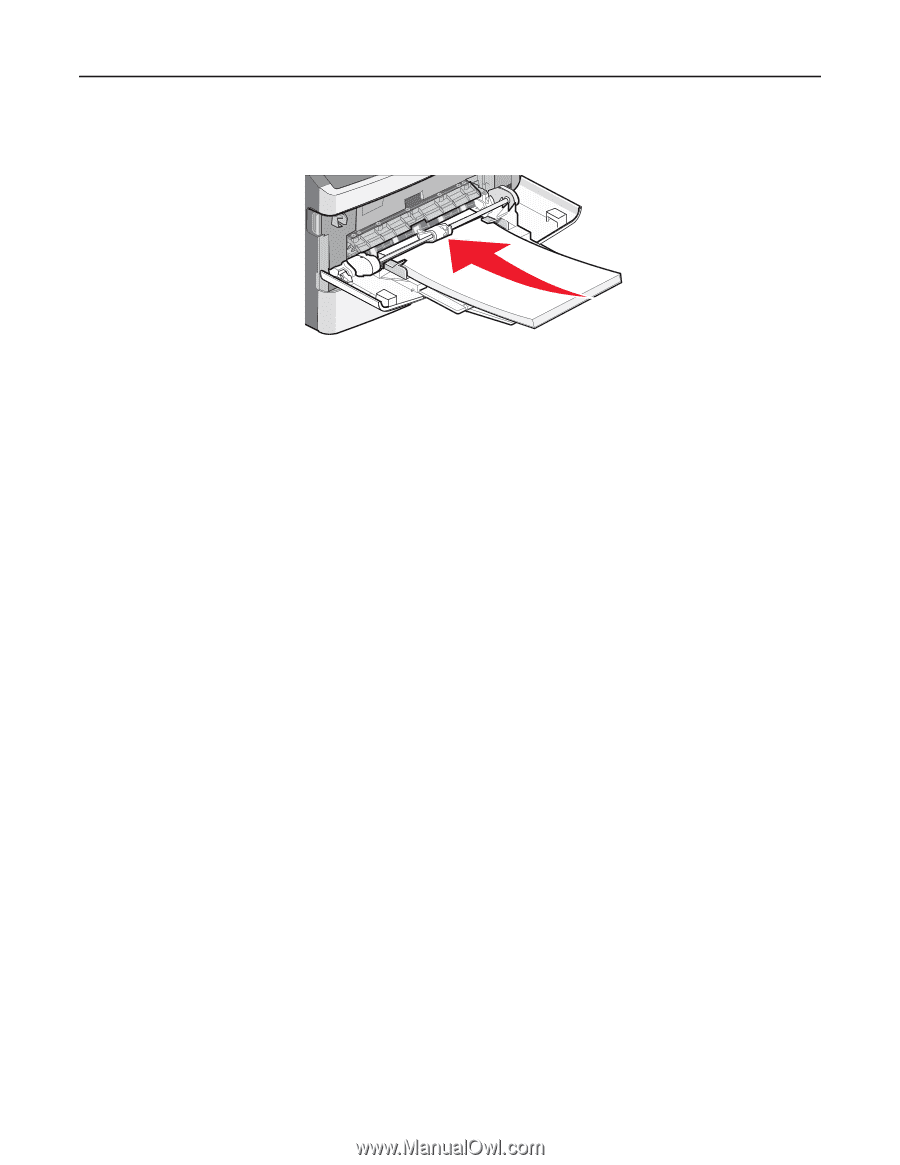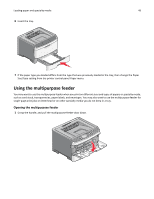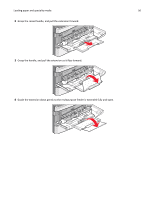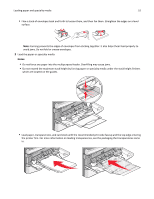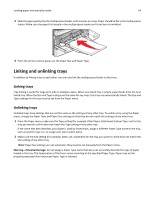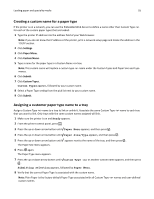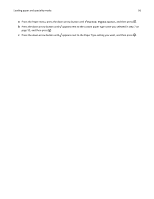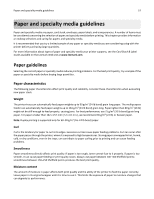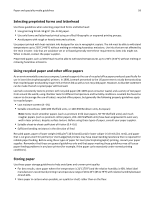Lexmark Es460dn User Guide - Page 54
Linking and unlinking trays, Linking trays - fuser
 |
UPC - 734646275699
View all Lexmark Es460dn manuals
Add to My Manuals
Save this manual to your list of manuals |
Page 54 highlights
Loading paper and specialty media 54 5 Slide the paper gently into the multipurpose feeder until it comes to a stop. Paper should lie flat in the multipurpose feeder. Make sure the paper fits loosely in the multipurpose feeder and is not bent or wrinkled. 6 From the printer control panel, set the Paper Size and Paper Type. Linking and unlinking trays In addition to linking trays to each other, you can also link the multipurpose feeder to the trays. Linking trays Tray linking is useful for large print jobs or multiple copies. When one linked tray is empty, paper feeds from the next linked tray. When the Size and Type settings are the same for any trays, the trays are automatically linked. The Size and Type settings for all trays must be set from the Paper menu. Unlinking trays Unlinked trays have settings that are not the same as the settings of any other tray. To unlink a tray using the Paper menu, change the Paper Type and Paper Size settings so that they do not match the settings of any other tray. 1 From the Paper menu, make sure the Type setting (for example, Plain Paper, letterhead, Custom Type ) for the tray you want to unlink does not match the Type setting of any other tray. If the name that best describes your paper is used by linked trays, assign a different Paper Type name to the tray, such as Custom Type , or assign your own custom name. 2 Make sure the Size setting (for example, letter, A4, statement) for the tray you want to unlink does not match the Size setting of any other tray. Note: Paper Size settings are not automatic; they must be set manually from the Paper menu. Warning-Potential Damage: Do not assign a Paper Type name that does not accurately describe the type of paper loaded in the tray. The temperature of the fuser varies according to the specified Paper Type. Paper may not be properly processed if an inaccurate Paper Type is selected.