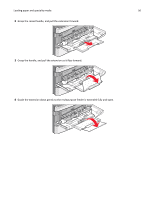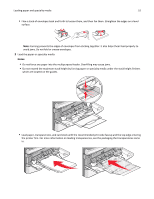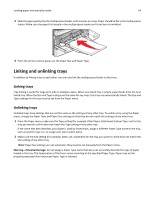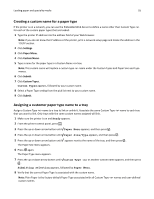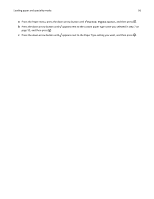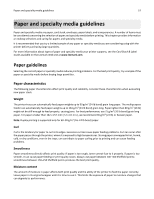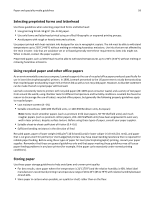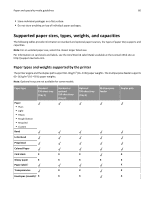Lexmark Es460dn User Guide - Page 55
Creating a custom name for a paper type, Assigning a customer paper type name to a tray, Custom Types
 |
UPC - 734646275699
View all Lexmark Es460dn manuals
Add to My Manuals
Save this manual to your list of manuals |
Page 55 highlights
Loading paper and specialty media 55 Creating a custom name for a paper type If the printer is on a network, you can use the Embedded Web Server to define a name other than Custom Type for each of the custom paper types that are loaded. 1 Type the printer IP address into the address field of your Web browser. Note: If you do not know the IP address of the printer, print a network setup page and locate the address in the TCP/IP section. 2 Click Settings. 3 Click Paper Menu. 4 Click Custom Name. 5 Type a name for the paper type in a Custom Name box. Note: This custom name will replace a custom type name under the Custom Types and Paper Size and Type menus. 6 Click Submit. 7 Click Custom Types. Custom Types appears, followed by your custom name. 8 Select a Paper Type setting from the pick list next to your custom name. 9 Click Submit. Assigning a customer paper type name to a tray Assign a Custom Type name to a tray to link or unlink it. Associate the same Custom Type name to each tray that you want to link. Only trays with the same custom names assigned will link. 1 Make sure the printer is on and Ready appears. 2 From the printer control panel, press . 3 Press the up or down arrow button until Paper Menu appears, and then press . 4 Press the up or down arrow button until Paper Size/Type appears, and then press . 5 Press the up or down arrow button until appears next to the name of the tray, and then press . The Paper Size menu appears. 6 Press again. The Paper Type menu appears. 7 Press the up or down arrow button until Custom Type or another custom name appears, and then press . Submitting selection appears, followed by Paper Menu. 8 Verify that the correct Paper Type is associated with the custom name. Note: Plain Paper is the factory default Paper Type associated with all Custom Type names and user‑defined custom names.