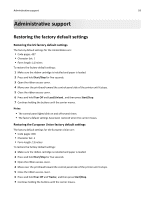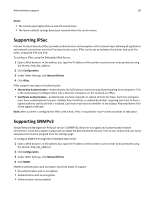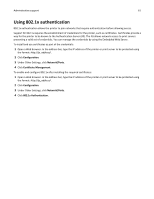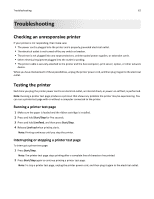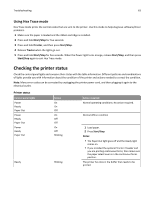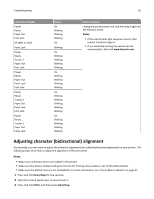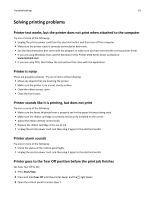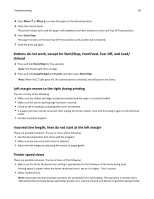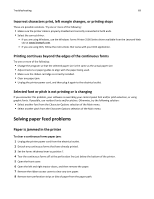Lexmark Forms Printer 2581n Lexmark Forms Printer 2500+ Series User's Guide - Page 64
Start/Stop, LineFeed, Control panel lights, Status, Action required
 |
View all Lexmark Forms Printer 2581n manuals
Add to My Manuals
Save this manual to your list of manuals |
Page 64 highlights
Troubleshooting Control panel lights Power Ready Paper Out Panel Lock Font Lock Status On Blinking Blinking Blinking Blinking Power Power Ready Paper Out Panel Lock Power Ready Paper Out Panel Lock Power Ready Paper Out Tractor 2 Off On Off Blinking Blinking On Blinking Blinking Blinking On Blinking Blinking Blinking 64 Action required 1 Check for a paper or ribbon jam. 2 Unplug the printer power cord from the electrical outlet. 3 Remove the ribbon cartridge, and then check for paper dust or bits of paper. 4 Make sure the carrier packing tape has been removed. 5 Plug the printer power cord to a properly grounded electrical outlet, and then run the printer test. a Replace the ribbon cartridge and make sure paper is loaded. b Press and hold Start/Stop for five seconds. Note: The Power light turns orange. c Press and hold LineFeed, and then press Start/Stop. d Release LineFeed when printing starts. Note: Printing continues until you stop the printer. 6 If the printer test fails, then contact Customer Support. Note: If the printer is not beeping, then there is a power supply problem. Contact Customer Support. Check the power cord and power source. If the power light remains off, then contact Customer Support. The paper select lever has been changed while the paper was loaded. Move the paper select lever back to the correct position, and then press Start/Stop. Note: Make sure the paper is parked or unloaded before changing the position of the paper select lever. 1 Open and close the control panel. 2 Unplug the printer power cord, and then plug it again to the electrical outlet. 3 If the control panel light sequence continues, then contact Customer Support. Make sure the Tractor 2 option is installed correctly. For more information, see the documentation that came with the option.