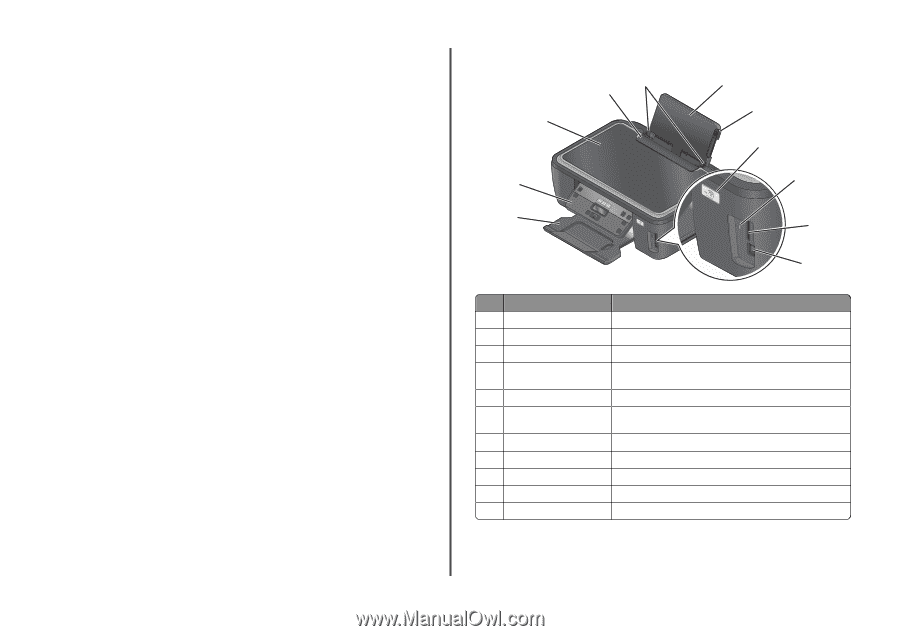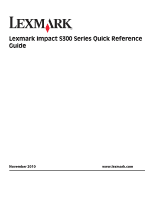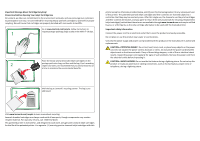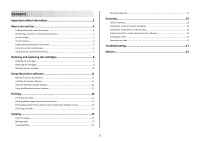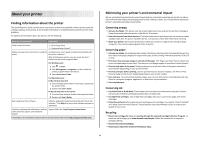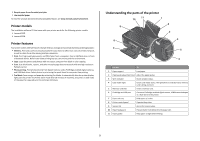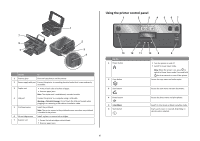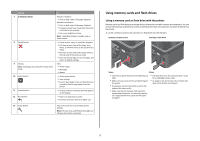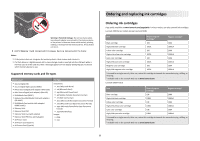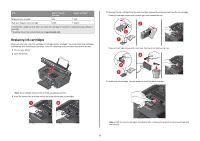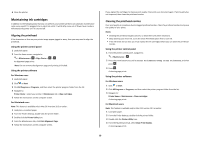Lexmark Impact S301 Quick Reference - Page 5
Printer models, Printer features, Understanding the parts of the printer - won t print color
 |
View all Lexmark Impact S301 manuals
Add to My Manuals
Save this manual to your list of manuals |
Page 5 highlights
• Recycle paper from discarded print jobs. • Use recycled paper. To read the Lexmark Environmental Sustainability Report, see www.lexmark.com/environment. Printer models The installation software CD that came with your printer works for the following printer models: • Lexmark S305 • Lexmark S308 Printer features Your printer comes with full features that will help you manage and accomplish printing and imaging tasks: • Wireless. Print and scan from virtually anywhere in your home or office over a secure wireless network, as well as share the printer among multiple computers. • Print. Print high quality documents and PDFs faster from a computer, from a USB flash drive, or from a Bluetooth device. Built-in two-sided printing lets you save money and the environment. • Copy. Copy documents and photos with one-touch, computer-free black or color copying. • Scan. Scan thick books, reports, and other multiple-page documents easily with the high resolution flatbed scanner. • Photo printing. Print photos directly from digital memory cards, PictBridge-enabled digital cameras, and USB flash drives. Select photos to print using the proof sheet for computer-free printing. • Eco-Mode. Save energy and paper by activating Eco-Mode. It automatically dims the printer display light, puts the printer into Power Saver mode after 10 minutes of inactivity, and prints on both sides of the paper for copy jobs and for printing in Windows. Understanding the parts of the printer 11 10 1 2 9 3 8 4 7 5 6 Use the To 1 Paper support Load paper. 2 Paper guide adjustment lever Adjust the paper guides. 3 Wi-Fi indicator Check wireless status. 4 Card reader light Check card reader status. The light blinks to indicate that a memory card is being accessed. 5 Memory card slots Insert a memory card. 6 PictBridge and USB port Connect a PictBridge-enabled digital camera, USB Bluetooth adapter or a flash drive to the printer. 7 Paper exit tray Hold paper as it exits. 8 Printer control panel Operate the printer. 9 Scanner lid Access the scanner glass. 10 Paper feed guard Prevent items from falling into the paper slot. 11 Paper guides Keep paper straight when feeding. 5