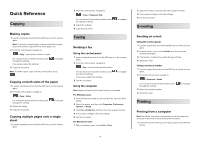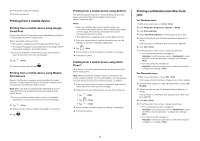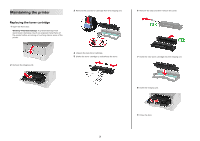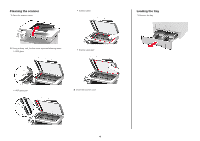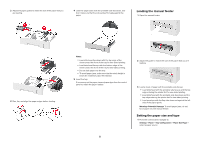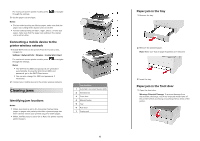Lexmark MB2236 Quick Reference
Lexmark MB2236 Manual
 |
View all Lexmark MB2236 manuals
Add to My Manuals
Save this manual to your list of manuals |
Lexmark MB2236 manual content summary:
- Lexmark MB2236 | Quick Reference - Page 1
and the output have the same paper size. 2 From the control panel, navigate to: > Copy > specify the number of copies For non-touch-screen printer models, press through the settings. If necessary, adjust the settings. 3 Copy the document. to navigate Note: To make a quick copy, from the control - Lexmark MB2236 | Quick Reference - Page 2
to any Mopria‑certified printer. Note: Make sure that you download the Mopria Print Service application from the Google Play supported only in some Apple devices. 1 From your mobile device, select a document from your file manager or launch a compatible application. 2 Tap > Print. 3 Select a printer - Lexmark MB2236 | Quick Reference - Page 3
before accessing or touching interior areas of the printer. 3 Remove the used toner cartridge from the imaging unit. 2 Remove the imaging unit. 4 Unpack the new toner cartridge. 5 Shake the toner cartridge to redistribute the toner. 6 Remove the seal, and then remove the cover. 7 Insert the - Lexmark MB2236 | Quick Reference - Page 4
Cleaning the scanner 1 Open the scanner cover. • Scanner glass 2 Using a damp, soft, lint-free cloth, wipe the following areas: • ADF glass • Scanner glass pad • ADF glass pad 3 Close the scanner cover. Loading the tray 1 Remove the tray. 4 - Lexmark MB2236 | Quick Reference - Page 5
side facedown and the top edge entering the printer last for two‑sided printing. • Load envelope with the flap side down and against the left side of the paper guide. Warning-Potential Damage: To avoid paper jams, do not force paper into the manual feeder. Setting the paper size and type 1 From - Lexmark MB2236 | Quick Reference - Page 6
your printed output for blank pages. • When Jam Recovery is set to On or Auto, the printer reprints jammed pages. Jam locations 1 Automatic document feeder (ADF) 2 Standard bin 3 Front door 4 Manual feeder 5 Tray 6 Rear door 7 Duplex unit 6 Paper jam in the tray 1 Remove the tray. 2 Remove the - Lexmark MB2236 | Quick Reference - Page 7
than 10 minutes. Extended exposure to light may cause print quality problems. Warning-Potential Damage: Do not touch the photoconductor drum. Doing removed. 3 Remove the jammed paper. CAUTION-HOT SURFACE: The inside of the printer might be hot. To reduce the risk of injury from a hot component, - Lexmark MB2236 | Quick Reference - Page 8
Damage: To prevent damage from electrostatic discharge, touch any exposed metal frame of the printer before accessing or touching interior areas of the printer. 2 Lower the scanner. Paper jam in the manual feeder Remove the jammed paper. Note: Make sure that all paper fragments are removed - Lexmark MB2236 | Quick Reference - Page 9
4 Close the ADF cover. 5 Open the scanner cover. 6 Remove the jammed paper. Note: Make sure that all paper fragments are removed. 7 Close the scanner cover. 9
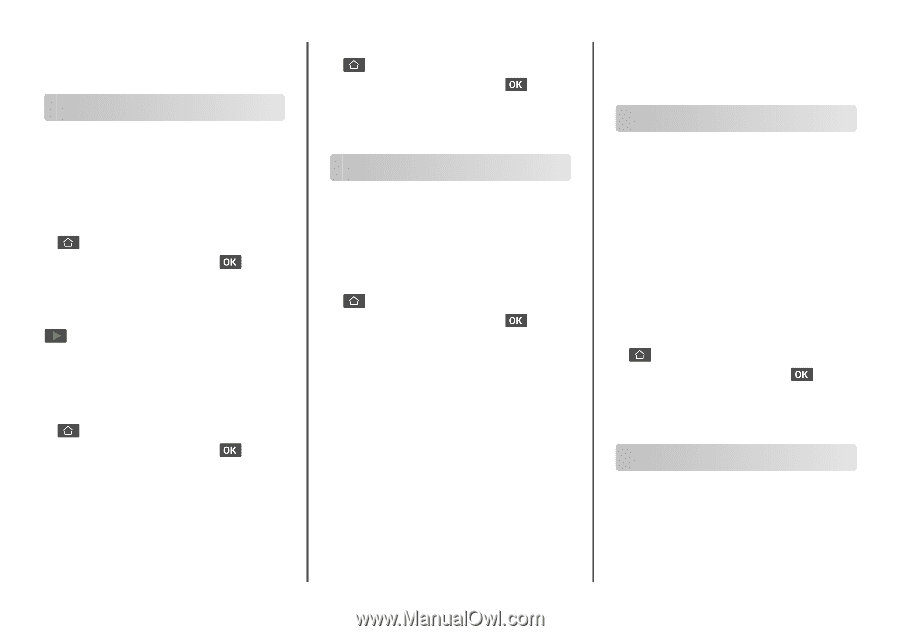
Quick Reference
Copying
Making copies
1
Load an original document into the ADF tray or on the scanner
glass.
Note:
To avoid a cropped image, make sure that the original
document and the output have the same paper size.
2
From the control panel, navigate to:
>
Copy
> specify the number of copies
For non-touch-screen printer models, press
to navigate
through the settings.
If necessary, adjust the settings.
3
Copy the document.
Note:
To make a quick copy, from the control panel, press
.
Copying on both sides of the paper
1
Load an original document into the ADF tray or on the scanner
glass.
2
From the control panel, navigate to:
>
Copy
>
Sides
For non-touch-screen printer models, press
to navigate
through the settings.
3
Adjust the setting.
4
Copy the document.
Copying multiple pages onto a single
sheet
1
Load an original document into the ADF tray or on the scanner
glass.
2
From the control panel, navigate to:
>
Copy
>
Pages per Side
For non-touch-screen printer models, press
to navigate
through the settings.
3
Adjust the settings.
4
Copy the document.
Faxing
Sending a fax
Using the control panel
1
Load an original document into the ADF tray or on the scanner
glass.
2
From the control panel, navigate to:
>
Fax
> enter the needed information
For non-touch-screen printer models, press
to navigate
through the settings.
If necessary, adjust the settings.
3
Fax the document.
Using the computer
Note:
Make sure that the Universal Fax driver is installed.
For Windows users
1
From the document that you are trying to fax, open the Print
dialog.
2
Select the printer, and then click
Properties
,
Preferences
,
Options
, or
Setup
.
3
Click
Fax
>
Enable fax
, and then enter the recipient number.
4
If necessary, configure other fax settings.
5
Fax the document.
For Macintosh users
1
With a document open, choose
File
>
Print
.
2
Select the printer, and then enter the recipient number.
3
If necessary, configure other fax settings.
4
Fax the document.
E-mailing
Sending an e-mail
Using the control panel
1
Load an original document into the ADF tray or on the scanner
glass.
2
From the home screen, touch
E-mail
, and then enter the
needed information.
3
If necessary, configure the output file type settings.
4
Send the e-mail.
Using a shortcut number
1
Load an original document into the ADF tray or on the scanner
glass.
2
From the control panel, navigate to:
>
Shortcuts
>
E
‑
mail
For non-touch-screen printer models, press
to navigate
through the settings.
3
Select the shortcut number.
4
Send the e
‑
mail.
Printing
Printing from a computer
Note:
For labels, card stock, and envelopes, set the paper size
and type in the printer before printing the document.
1
From the document that you are trying to print, open the Print
dialog.
1