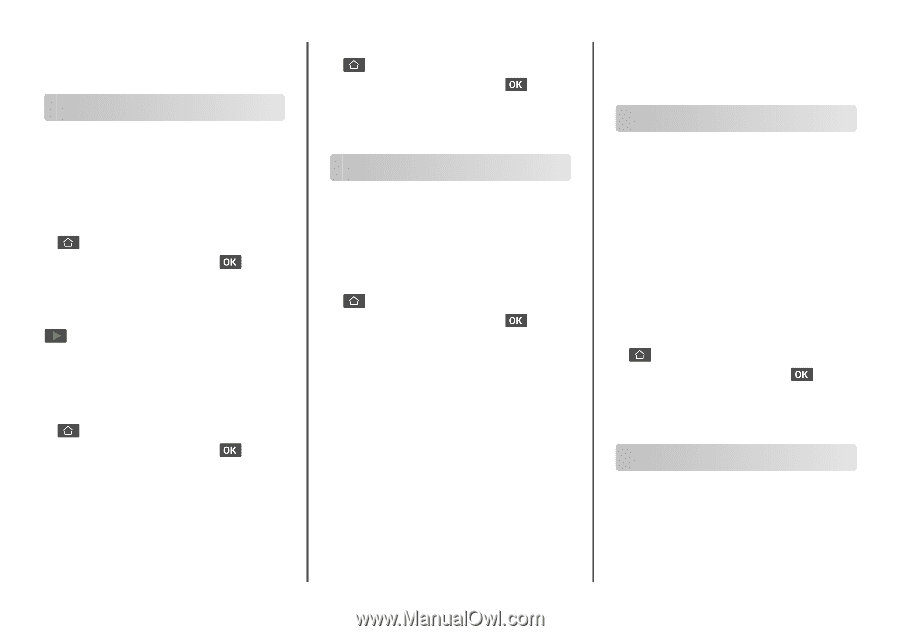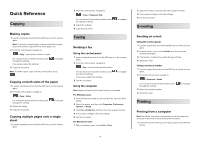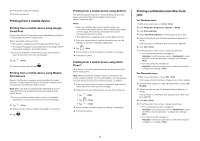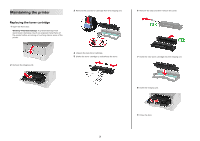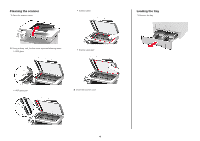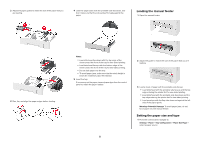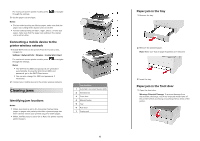Lexmark MB2236 Quick Reference - Page 1
Lexmark MB2236 Manual
 |
View all Lexmark MB2236 manuals
Add to My Manuals
Save this manual to your list of manuals |
Page 1 highlights
Quick Reference Copying Making copies 1 Load an original document into the ADF tray or on the scanner glass. Note: To avoid a cropped image, make sure that the original document and the output have the same paper size. 2 From the control panel, navigate to: > Copy > specify the number of copies For non-touch-screen printer models, press through the settings. If necessary, adjust the settings. 3 Copy the document. to navigate Note: To make a quick copy, from the control panel, press . Copying on both sides of the paper 1 Load an original document into the ADF tray or on the scanner glass. 2 From the control panel, navigate to: > Copy > Sides For non-touch-screen printer models, press through the settings. 3 Adjust the setting. 4 Copy the document. to navigate Copying multiple pages onto a single sheet 1 Load an original document into the ADF tray or on the scanner glass. 2 From the control panel, navigate to: > Copy > Pages per Side For non-touch-screen printer models, press through the settings. 3 Adjust the settings. 4 Copy the document. to navigate Faxing Sending a fax Using the control panel 1 Load an original document into the ADF tray or on the scanner glass. 2 From the control panel, navigate to: > Fax > enter the needed information For non-touch-screen printer models, press through the settings. If necessary, adjust the settings. 3 Fax the document. to navigate Using the computer Note: Make sure that the Universal Fax driver is installed. For Windows users 1 From the document that you are trying to fax, open the Print dialog. 2 Select the printer, and then click Properties, Preferences, Options, or Setup. 3 Click Fax > Enable fax, and then enter the recipient number. 4 If necessary, configure other fax settings. 5 Fax the document. For Macintosh users 1 With a document open, choose File > Print. 1 2 Select the printer, and then enter the recipient number. 3 If necessary, configure other fax settings. 4 Fax the document. E-mailing Sending an e-mail Using the control panel 1 Load an original document into the ADF tray or on the scanner glass. 2 From the home screen, touch E-mail, and then enter the needed information. 3 If necessary, configure the output file type settings. 4 Send the e-mail. Using a shortcut number 1 Load an original document into the ADF tray or on the scanner glass. 2 From the control panel, navigate to: > Shortcuts > E‑mail For non-touch-screen printer models, press through the settings. 3 Select the shortcut number. 4 Send the e‑mail. to navigate Printing Printing from a computer Note: For labels, card stock, and envelopes, set the paper size and type in the printer before printing the document. 1 From the document that you are trying to print, open the Print dialog.