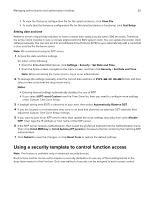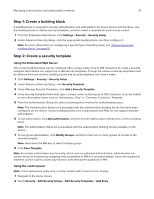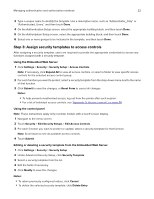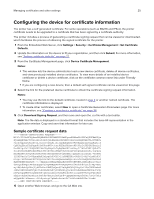Lexmark MS617 Embedded Web Server--Security: Administrator s Guide - Page 22
Step 3: Assign security templates to access controls, Using the Embedded Web Server
 |
View all Lexmark MS617 manuals
Add to My Manuals
Save this manual to your list of manuals |
Page 22 highlights
Managing authentication and authorization methods 22 3 Type a unique name to identify the template. Use a descriptive name, such as "Administrator_Only" or "Authenticated_Users," and then touch Done. 4 On the Authentication Setup screen, select the appropriate building block, and then touch Done. 5 On the Authorization Setup screen, select the appropriate building block, and then touch Done. 6 Select one or more groups to be included in the template, and then touch Done. Step 3: Assign security templates to access controls After assigning a security template, users are required to provide the appropriate credentials to access any functions assigned with a security template. Using the Embedded Web Server 1 Click Settings > Security > Security Setup > Access Controls. Note: If necessary, click Expand All to view all access controls, or select a folder to view specific access controls for the selected access control group. 2 For each function you want to protect, select a security template from the drop‑down menu next to the name of that function. 3 Click Submit to save the changes, or Reset Form to cancel all changes. Notes: • To help prevent unauthorized access, log out from the printer after each session. • For a list of individual access controls, see "Appendix D: Access controls" on page 68. Using the control panel Note: These instructions apply only in printer models with a touch‑screen display. 1 Navigate to the menu screen. 2 Touch Security > Edit Security Setups > Edit Access Controls. 3 For each function you want to protect or update, select a security template for that function. Note: Scroll down to see all available access controls. 4 Touch Submit. Editing or deleting a security template from the Embedded Web Server 1 Click Settings > Security > Security Setup. 2 Under Advanced Security Setup, click Security Template. 3 Select a security template from the list. 4 Edit the fields if necessary. 5 Click Modify to save the changes. Notes: • To retain previously configured values, click Cancel. • To delete the selected security template, click Delete Entry.